Für die Modellierung sind Andreas Mohr und Artur Scheling zuständig. Das Modell des smarten Briefkastens unterteilt sich in zwei grobe Bereiche: Der Ober- und der Unterkasten. Andreas Mohr ist für die Modellierung des unteren Kastens verantwortlich. Artur Scheling für den Oberen.
Für die Modellierung des smarten Briefkastens wurde das 3D-Programm Fusion 360 von Autodesk verwendet. In Fusion 360 kann für jedes Projekt ein Team erstellen. Andreas Mohr hat ein Team erstellt und hat Artur Scheling als Mitglied des Teams hinzugefügt. Der Vorteil resultiert daraus, dass man gemeinsam an den 3D-Modellen arbeiten kann.
Für die Modellierung des smarten Briefkastens wurden folgende Werkzeuge und Funktionen in Fusion 360 verwendet:
Eine Skizze erstellen.
Bei der Modellierung von Objekten fängt man generell mit einer Skizze an.
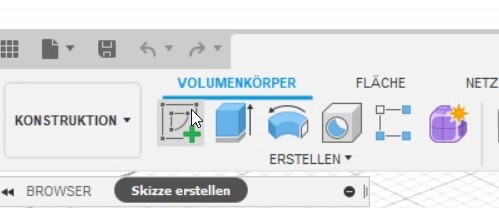
Um eine Skizze erstellen zu können, geht man in Fusion 360 oben unter den Reiter „Volumenkörper“.
In Abb.1 sieht man einen Ausschnitt des Reiters. Dort befindet sich ganz links ein Quadratisches Symbol mit einem grünen Plus. Sobald man auf dieses Symbol klickt, wählt man eine Fläche oder Ebene aus. Dann gelangt man unter den Reiter „Skizze“ und ist somit im „Skizzen-Modus“.
Ein Punkt zeichnen.
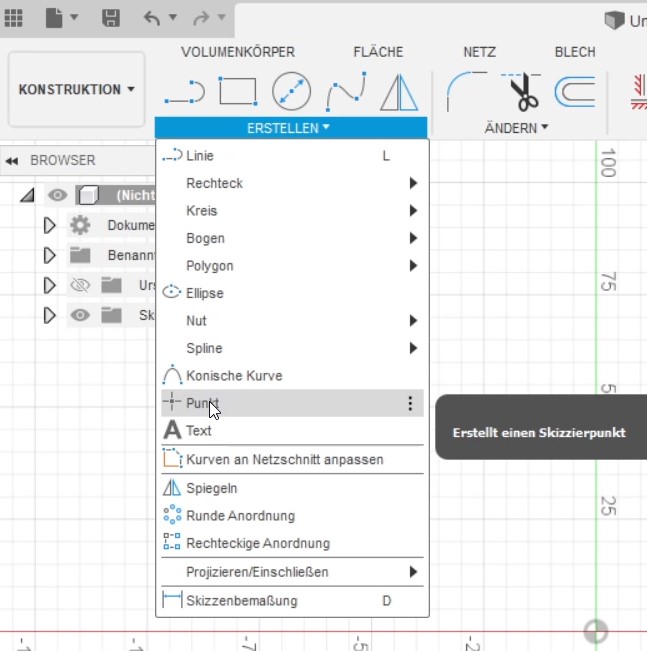
Sobald man in dem „Skizzen-Modus“ ist, hat man verschiedene Möglichkeiten eine Skizze zu erstellen. Bevor man die eigentliche Form skizziert, sind gewisse Anhaltspunkte sehr hilfreich. Zum Skizzieren von Punkten geht man, wie in Abb.2 zu sehen, unter dem Dropdownmenü „ERSTELLEN“ auf die Funktion „Punkt“. Nun kann man Punkte in die Skizze hineinbringen.
Kreis und Rechteck über einen Mittelpunkt skizzieren.
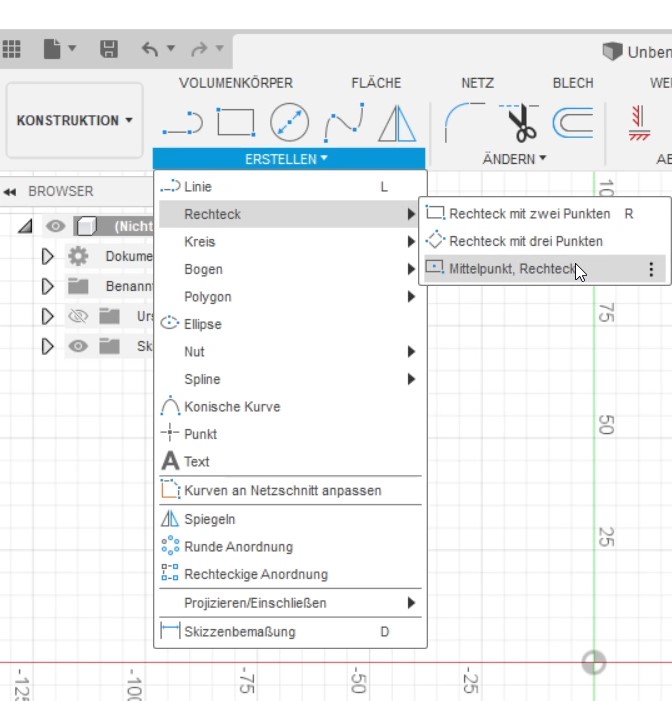
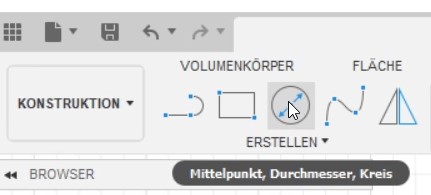
Wie bereits erwähnt sind Punkte eine gute Hilfe, um die Formen entsprechen zu positionieren oder eventuell auch zu bemaßen. Unter demselben Dropdownmenü „ERSTELLEN“ findet man unter dem Punkt „Rechteck“ die Funktion „Mittelpunkt, Rechteck“ (siehe Abb.3). Unter dem Punkt „Kreis“ oder direkt unter dem Reiter „Skizze“ findet man die Funktion „Mittelpunkt, Durchmesser, Kreis“ (siehe Abb.4). Mithilfe eines Punktes kann man mit den beiden Funktionen ein Rechteck oder Kreis aus der Mitte herauszeichnen.
Rechteck mit zwei Punkten.
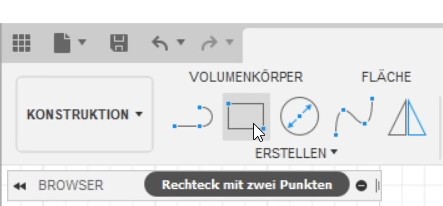
Man kann ein Rechteck auch über die Funktion „Rechteck mit zwei Punkten“ erstellen. Die Funktion ist unter demselben Punkt wie „Rechteck, Mittelpunkt“ oder als zweite Funktion von rechts unter dem Reiter „Skizze“ zu finden (siehe Abb.5). Man wählt nun diese Funktion aus und klickt in der Skizze auf eine entsprechende Stelle. Nun kann man die Maus in eine Richtung bewegen und es bildet sich ein größenfrei bewegendes Rechteck. Durch einen weiteren Mausklick hat man dann eine Rechteck eingezeichnet. In Abb.6 kann man die Funktion noch mal in Aktion sehen.
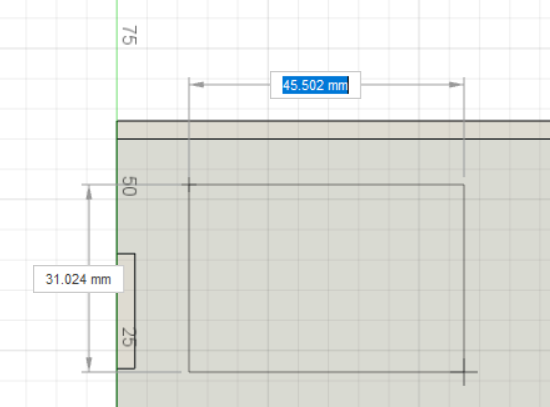
Linie erstellen.
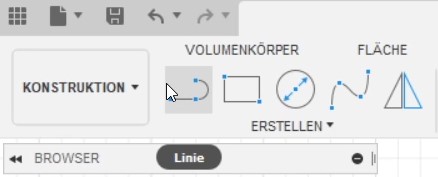
Die Funktion „Linie“ ist gut geeignet, falls man gewisse Formen manuell selber zeichnen möchte oder extra Konstruktionslinien benötigt. Zu finden ist sie unter dem Reiter „Skizze“ ganz links oder in dem Dropdownmenü „ERSTELLEN“ unter dem Punkt „Linie“ (siehe Abb.7).
Skizzenbemaßungen
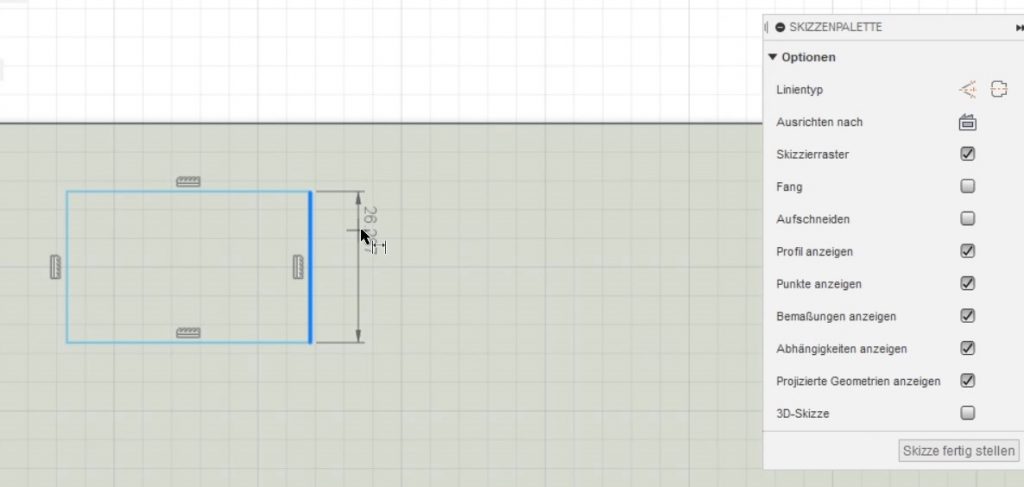
Man hat nun eine Form eingezeichnet. Als nächstes folgt die Bemaßung. In dem Reiter „Skizze“ unter dem Dropdownmenü „ERSTELLEN“ findet man ganz unten die Funktion „Skizzenbemaßungen“. Bei dieser Funktion wählt man jeweils eine Kante der Form aus. Die Maßeinheiten sind in den Standarteinstellungen auf Millimeter eingestellt. Es lassen sich nicht nur Kanten, sondern auch Abstände zwischen Kanten und Punkten bemaßen. In der Abb.8 sieht man beispielhaft wie eine Kante eines Rechtecks bemaßt wird.
Extrusion
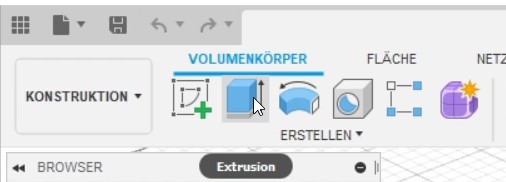
Man hat nun eine Skizze erstellt und bemaßt und möchte einen Körper erstellen. Dies lässt mithilfe der Funktion „Extrusion“ realisieren. Sowie die Abb.9 zeigt, befindet sich die Funktion rechts neben der Funktion „Skizze erstellen“. Man wählt zuerst die Fläche aus, die man extrudieren möchte. Dann klickt man auf die Funktion „Extrusion“.
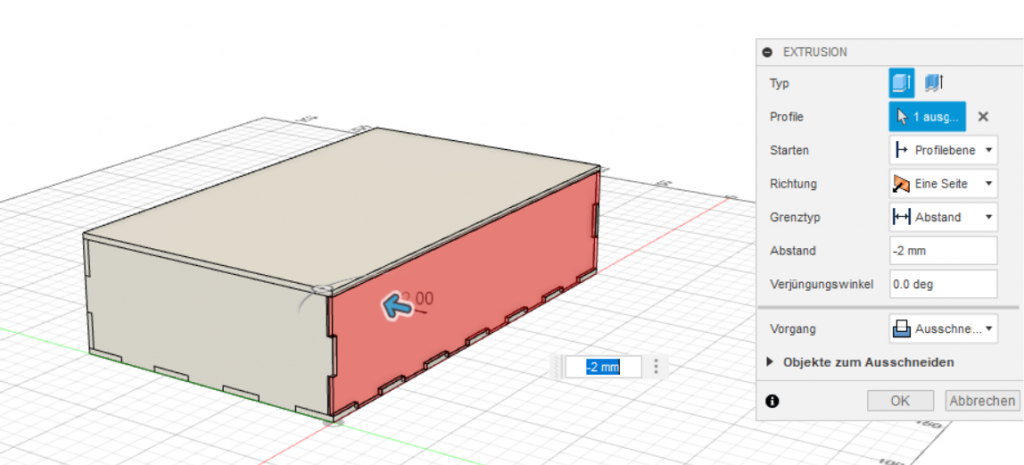
In Abb.10 sieht man die Funktion nochmal in Aktion. Rechts in Abb.10 ist ein Fenster zu sehen. Dort sind Einstellungen bezüglich der Extrusion vorhanden, die man gegebenenfalls verändern kann.
Objekte ausrichten, verschieben und kopieren.
In Fusion 360 kann man Baugruppen und einzelne Komponenten beliebig drehen, verschieben und kopieren.
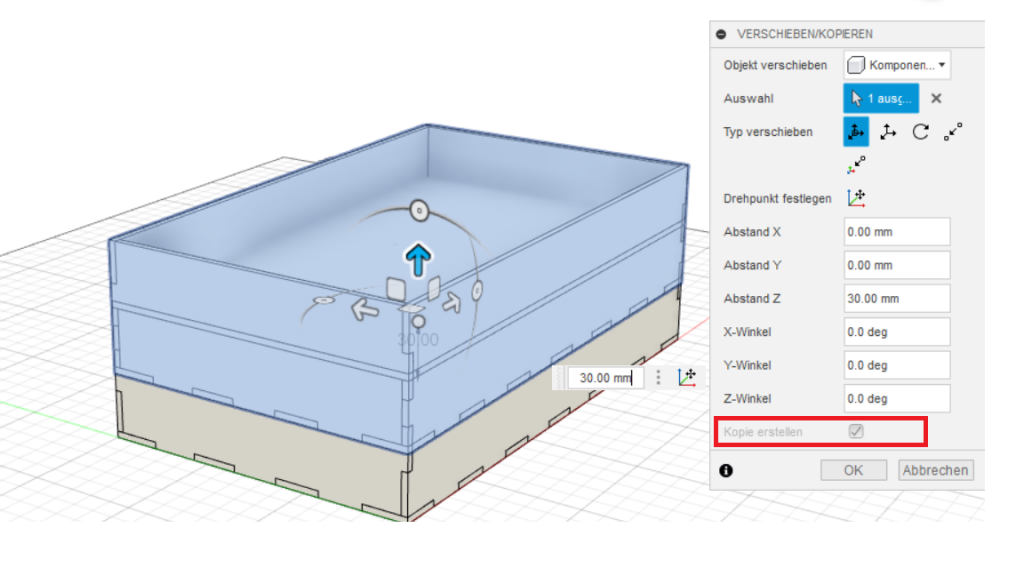
In dem Reiter „Volumenkörper“ findet man unter dem Dropdownmenü „ÄNDERN“ die Funktion „Verschieben/Kopieren“. Alternativ kann man auf der Computer Tastatur den Buchstaben „m“ als Shortcut drücken. Man wählt dann die Komponente aus, die man verschieben, drehen oder kopieren möchte. Die Abb.11 ist ein Beispiel wie man eine Komponente kopiert. Wichtig ist dabei, dass ein Haken bei dem Punkt „Kopie erstellen“ in dem Fenster gesetzt ist. In der Abb.11 ist dies rechts mit einer roten Markierung zu sehen. Ebenso sieht man, dass sich die Komponente auch verschieben und drehen lässt. Dies kann man entweder über die Pfeile (blauer Pfeil in Abb.11) oder über den entsprechenden Punkten in dem Fenster tun (rechts in der Abb.11).
Ebenso so nützlich ist die Funktion „Ausrichten“. Sie befindet sich direkt unter dem Punkt „Verschieben/Kopieren“ in demselben Dropdownmenü. Die Funktion dient dazu, Komponenten an andere Komponenten auszurichten. Dazu wählt man zuerst die Fläche oder Kante der auszurichtenden Komponente. Dann wählt man die Fläche oder Kante der Komponente, nach der sich die auszurichtende Komponente richten soll. Anschließend klickt man auf den „OK“-Knopf des Fensters ganz rechts (siehe Abb.12). Es kann durch aus sein, dass sich die Komponente nicht direkt so anordnet, wie man es gerne hätte. Daher muss man die Funktion mehrmals hintereinander ausführen. Die Abb.12 zeigt die Funktion noch einmal in Aktion.
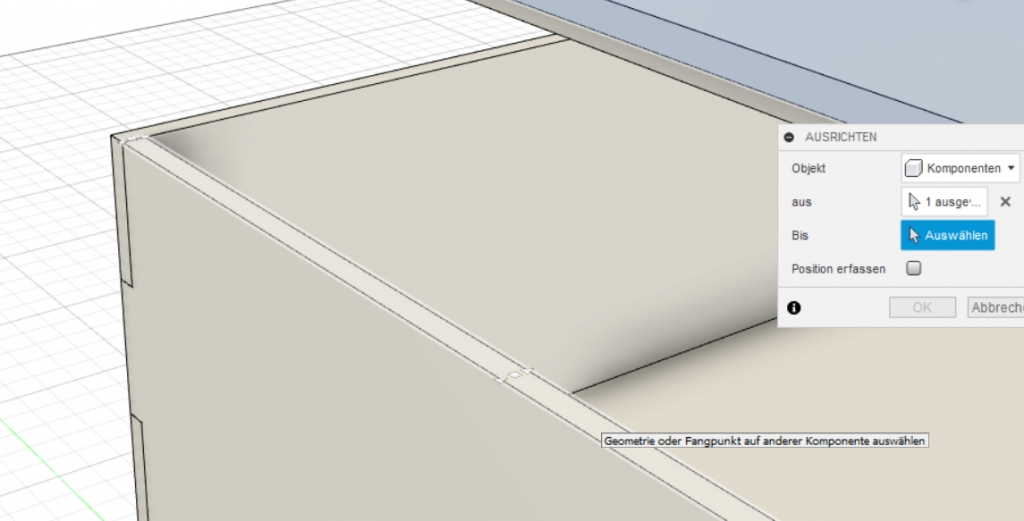
Parameter ändern.
Wenn man die Konstruktionen parametrisiert hat, kann man im Nachhinein die Parameter verändern. Man hat beispielsweise ein Rechteck gezeichnet und möchte im Nachhinein die Bemaßungen nochmal ändern. So kann man dies im Reiter „Volumenkörper“ unter dem Dropdownmenü „ÄNDERN“ tun (siehe Abb.13).
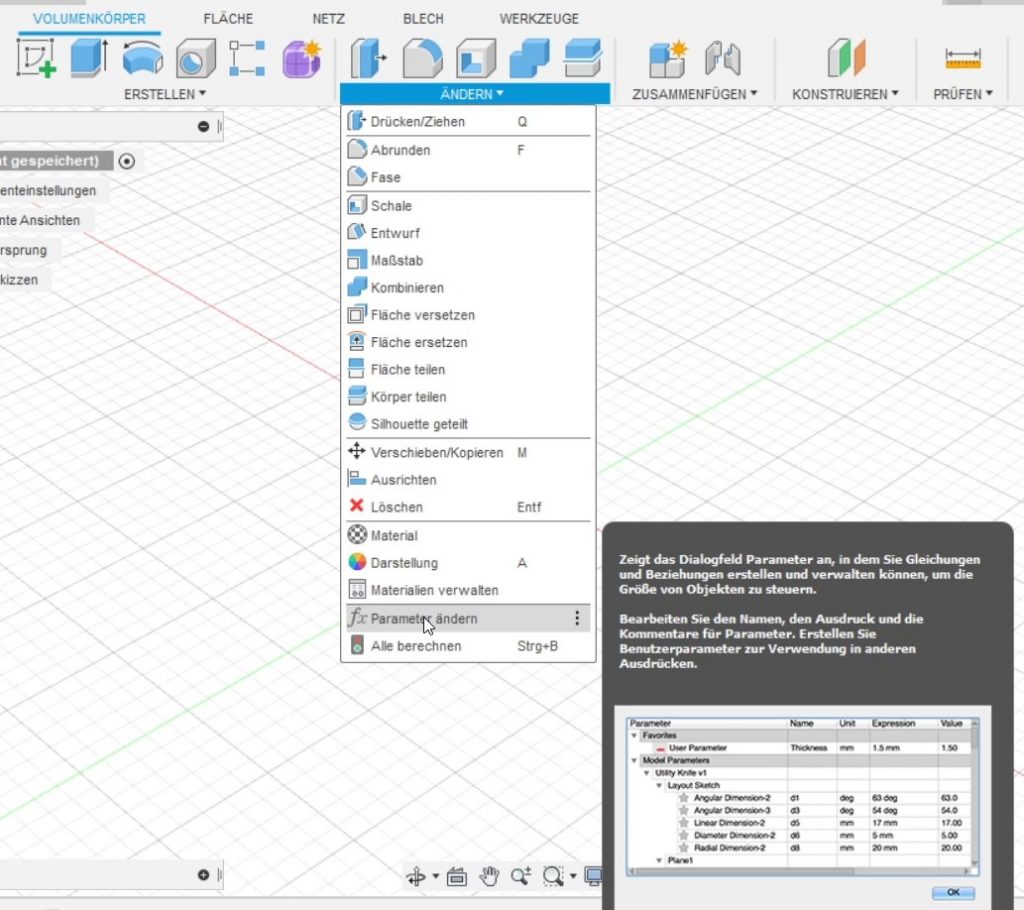
In dem Dropdownmenü findet man als vorletzten Punkt „Parameter ändern“. Nach dem Klicken auf diesen Punkt öffnet sich ein Fenster. Dort sind alle Parameter in den entsprechenden Untermenüs zu finden.