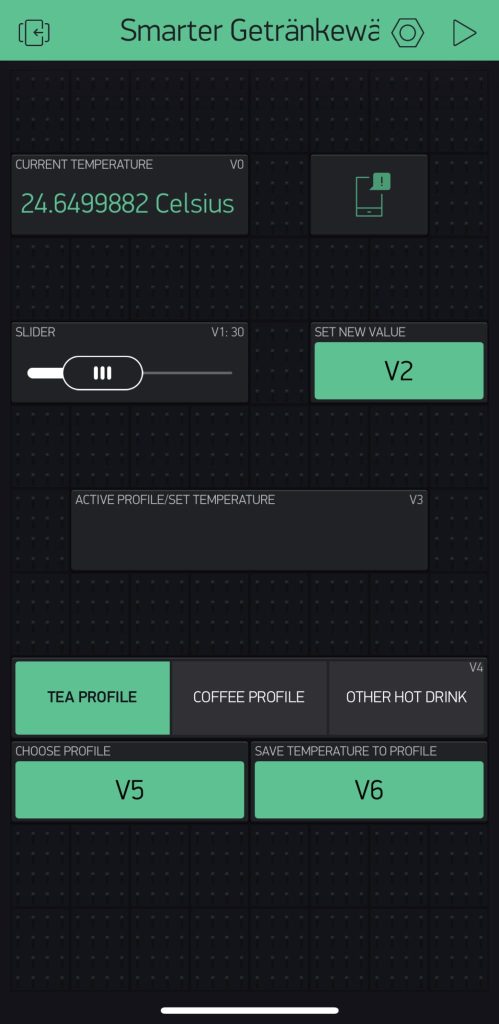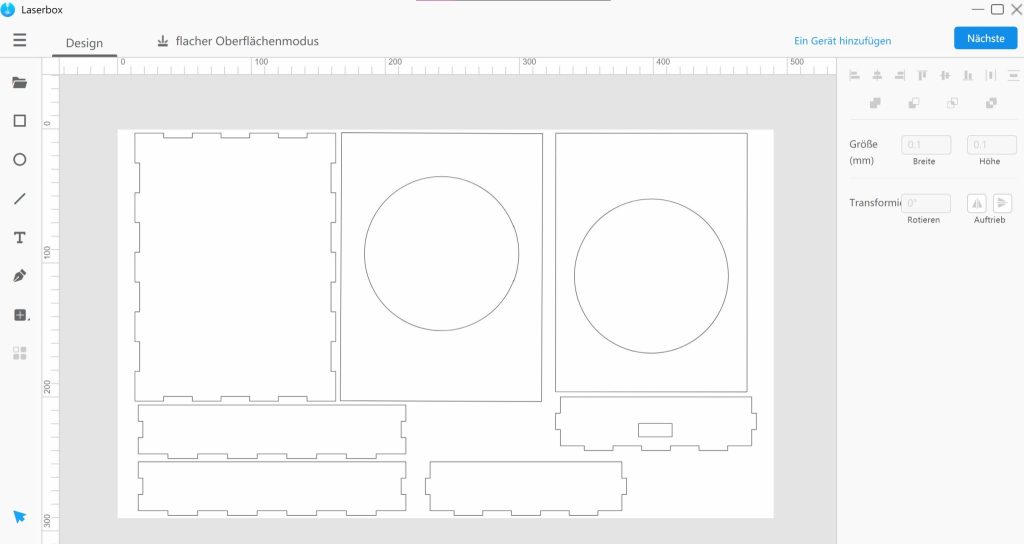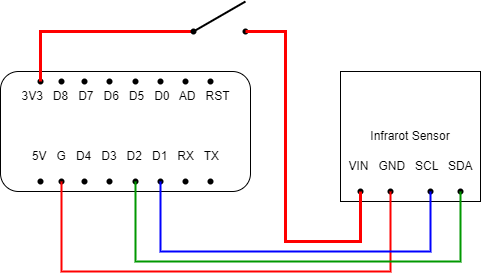Zweck des Geräts
Der Getränkewächter kann die Temperatur von Getränken messen und beim Erreichen einer bestimmten Temperatur eine Benachrichtigung über die Blynk App senden. Um diese messen zu können, muss die Tasse auf dem Untersetzer platziert werden. Der IR-Sensor kann dann die Temperatur messen und an den Wemos D1 Mini weiterleiten. Auf der Blynk-Benutzeroberfläche kann die gesendete Temperatur nun angezeigt werden. Falls diese unterhalb der gewünschten Temperatur liegt, wird eine Benachrichtigung abgeschickt.
Voraussetzungen:
Arduino, Micro-USB Kabel, Blynk (legacy)
Übersicht:
- Blynk vorbereiten
- Code vorbereiten
- Inbetriebnahme
- Nutzungshinweise
- Video
- Known Issues
1. Blynk vorbereiten
Wir haben für unser Projekt Blynk (legacy) benutzt. Um die Benutzeroberfläche auf Blynk zu übertragen, kann der QR-Code innerhalb der Blynk App unter “+Add New Device/ Scan QR-code” eingescannt werden.
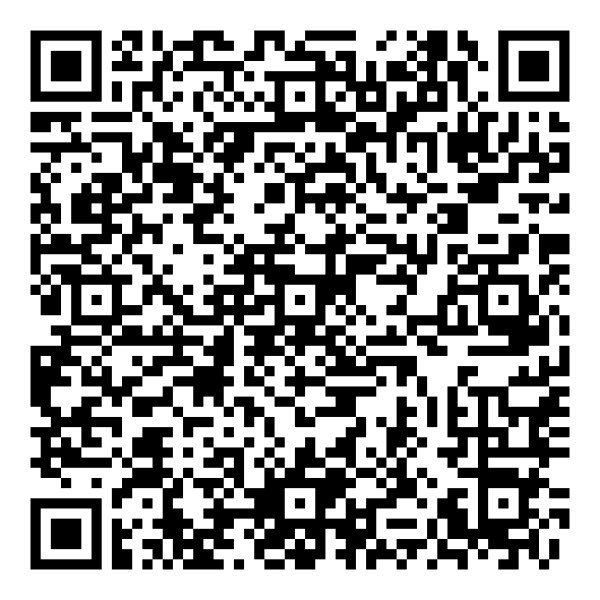

2. Code vorbereiten
Fügt die Bibliothek “Adafruit MLX90614 Library” in Arduino hinzu und wenn noch nicht vorhanden die Blynk Library.
char ssid[] = ""; //Your SSID
char pass[] = ""; // your Wifi passwordFügt hier den Namen eures WLANs ein und euer WLAN-Passwort
Alternativ, könnt ihr auch den WiFiManager hinzufügen und über einen Accesspoint mit dem Internet verbunden werden.
Der Sketch soll hochgeladen werden, sobald die Tasse mit dem Getränk auf dem Mikroschalter steht. Ab dann läuft die Software.
3. Inbetriebnahme
Zu Beginn wird die gewünschte Tasse auf dem Getränkewächter platziert. Dabei muss ein leises Klicken zu hören sein, welches das Messen startet.
Danach kann die Software in Arduino hochgeladen werden. Nach ein paar Sekunden, werden im Monitor Temperaturen angezeigt. Schließlich wird Blynk aktiviert.
Dort sollte es nun die aktuelle Temperatur anzeigen.
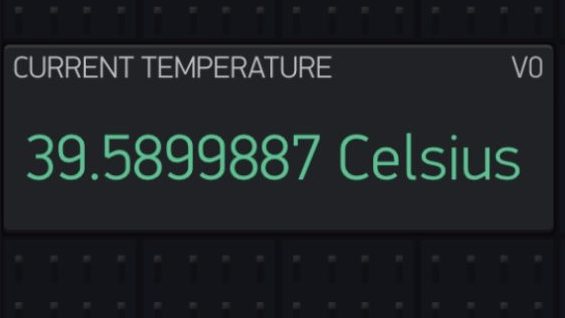
Mit dem Slider kann eine Temperatur festgelegt werden, sodass der Getränkewächter überwachen kann, wann die gemessene unter die eingestellte Temperatur fällt. Die eingestellte Temperatur wird im unteren Display angezeigt.

4. Nutzungshinweise
Die Tasse muss auf dem Schalter stehen bleiben, da der Stromkreis ansonsten nicht geschlossen ist und somit keine Messungen stattfinden. Aus dem gleichen Grund sollte sichergestellt sein, dass die Tasse während der Messung über dem Sensor stehen bleibt.
Der Code in Arduino soll erst kompiliert und hochgeladen werden, nachdem die Tasse steht, da der Controller sich sonst kontinuierlich zurücksetzt.
5. Video:
6. Known Issues
Einige Probleme sind uns bekannt, die wir durch mehr Zeit beseitigen könnten. Dazu gehören:
- Temperaturschwankungen bei unterschiedlichen Tassen oder Bechern
- ein mögliches Verfehlen des Schalters beim Platzieren der Tasse
- ein nicht funktionierendes Profil-System in der Blynk-Benutzeroberfläche
- (keine besonders ansprechende Optik)