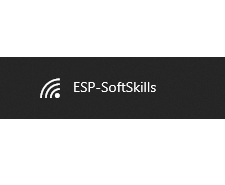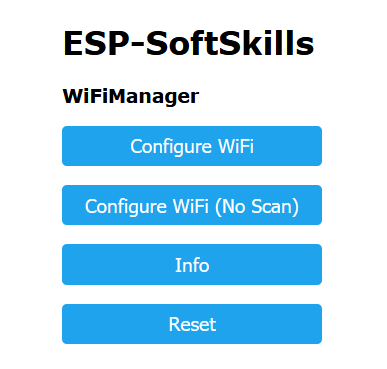Einrichtung des Raspberry Pi
Die Zugangsdaten um die Verbindung per SSH zum Raspberry Pi werden bei Abgabe mit beiglegt.
Netzwerkverbindung
Der Raspberry Pi muss zu Beginn mit dem Netzwerk verbunden sein.
Am Einfachsten lässt sich dies durch Anschließen eines Patchkabels regeln. Stecken Sie dazu das Patchkabel in die eckige Öffnung links von den USB-Ports. Dabei sollten sie ein Klicken hören. Sollten Patchkabel nicht in ihrem Netzwerk verfügbar sein, müssen sie die Verbindung über WLAN einrichten.
Schließen Sie dazu den Raspberry Pi mit einem HDMI-Kabel an einen Bildschirm an und loggen Sie sich ein.
Geben Sie danach folgenden Befehl in der Kommandozeile ein:
$ sudo raspi-config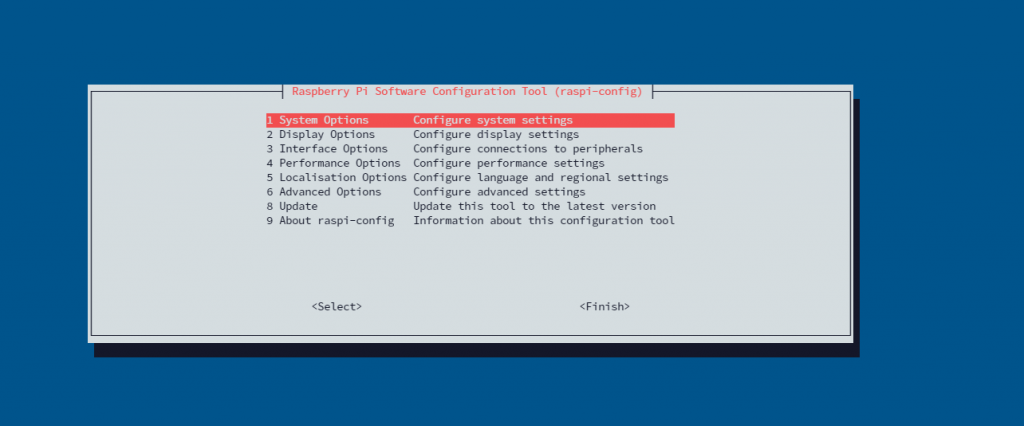
Wählen sie hier mit den Pfeiltasten ihrer Tastatur den Menüpunkt “1 System Options” aus und bestätigen sie mit der Enter-Taste.
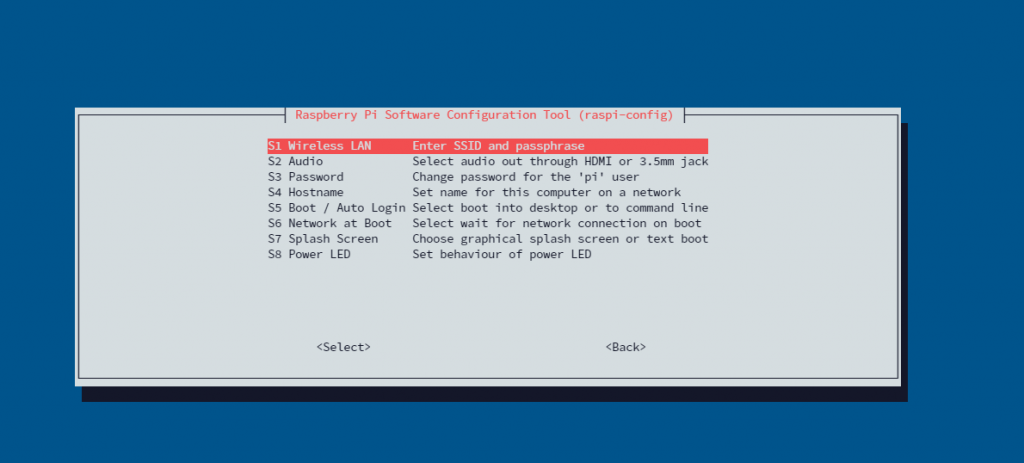
Danach öffnet sich dieser Menüpunkt. Wählen Sie dann mithilfe der Pfeiltasten ihrer Tastatur den Menüpunkt “S1 Wireless LAN” aus und bestätigen sie mit Enter.
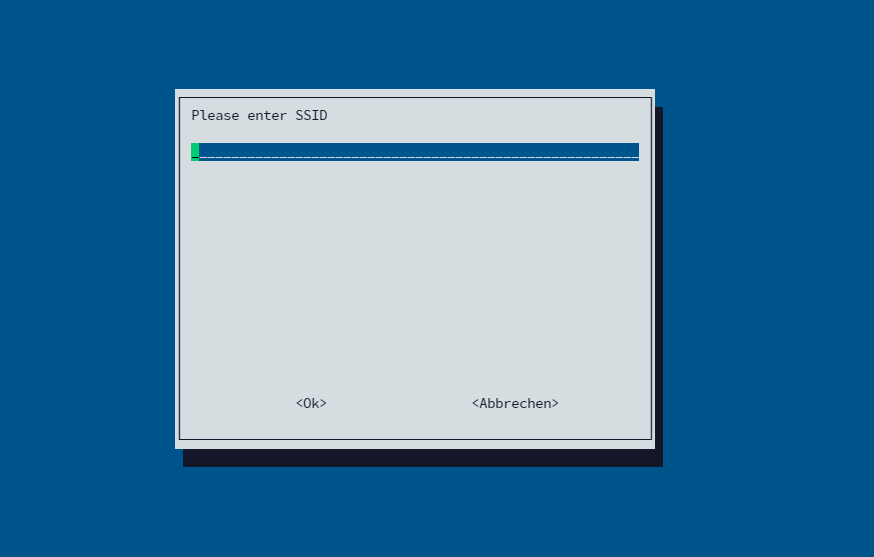
Geben Sie daraufhin die SSID ihres Netzwerkes ein, drücken Sie auf die Tab-Taste, um zu den beiden unteren Knöpfen zu kommen. Dort müssen Sie “<Ok>” mithilfe ihrer Pfeiltasten auswählen und mit Enter bestätigen.
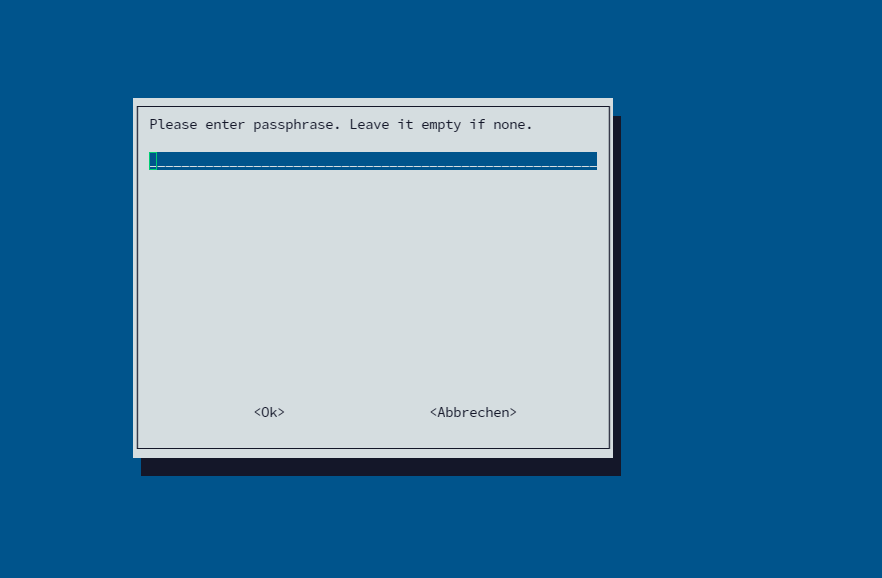
Im nächsten Fenster geben Sie nun das Passwort ihres Netzwerkes ein, drücken Sie die Tab-Taste, um zu den beiden unteren Buttons zu gelangen. Bei diesen wählen Sie bitte “<Ok>” aus und drücken auf Enter.
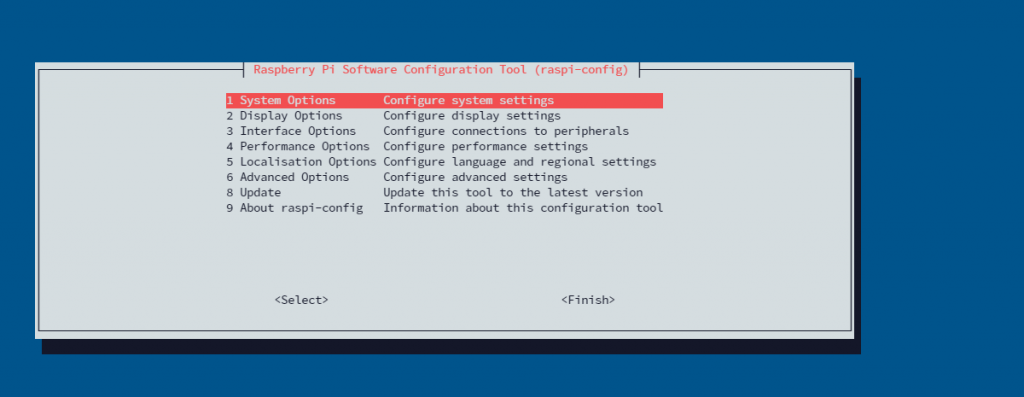
Danach gelangen Sie wieder zum Hauptmenü. Hier müssen Sie wieder auf die Tab-Taste drücken, um zu den beiden Buttons unten zu gelangen. Von diesen beiden Buttons wählen sie dann mit den Pfeiltasten ihrer Tastatur “<Finish>” aus.
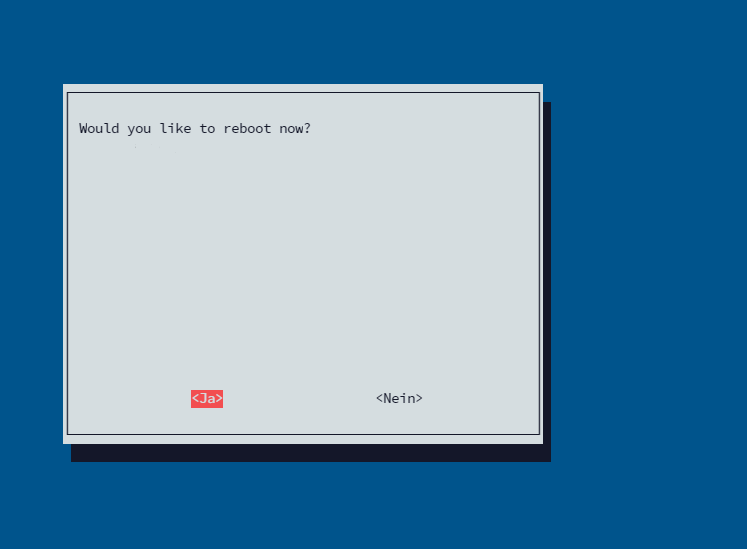
Ggf. öffnet sich nun dieses Fenster und fragt, ob der Raspberry Pi neu starten werden soll. Mithilfe der Pfeiltasten Ihrer Tastatur wählen sie nun “<Ja>” oder auch “<Yes>” aus und bestätigen mit Enter.
Der Bildschirm sollte nun schwarz werden, und sie können das HDMI Kabel wieder trennen.
Die Netzwerkeinrichtung ist nun abgeschlossen.
Verbinden mit dem Raspberry pi
Um sich mit dem Raspberry Pi zu verbinden wird ein SSH-Client benötigt.
Allgemeine Einrichtung Backend
Die Einrichtung ist beim Ausstellungsstück bereits erfolgt. Folgendes ist nur für neue Geräte zu beachten:
Um das Backend auf einem System zu installieren, muss zunächst Docker bzw. Docker-Compose installiert sein. Auch das Repository ist bereist geclonet – sollte dies nicht der Fall sein, muss dies mit dem Befehl getan werden:
$ git pull https://gitlab.uni-oldenburg.de/softskills-gruppe15/backend.gitUm das Backend nun zu starten, müssen folgende beide Befehle ausgeführt werden.
Backend starten
backend/ $ docker-compose pull
backend/ $ docker-compose up -dDanach kann die Website unter dem Port 5000 erreicht werden.
Im Fall des Ausstellungsstückes wäre die URL: http://raspberrypi:5000
Dabei müssen Backend und die einzelnen Scanner sich nicht zwingend im selben Netz befinden – Sie müssen lediglich denselben MQTT-Broker verwenden
Bedienung
Bei Benutzung der Website landet man auf dieser Startseite:

Unter Stammdaten lassen sich grundlegende Daten zu Räumen und Benutzern verwalten. Zudem können einzelne Scanner Räumen zugewiesen werden.
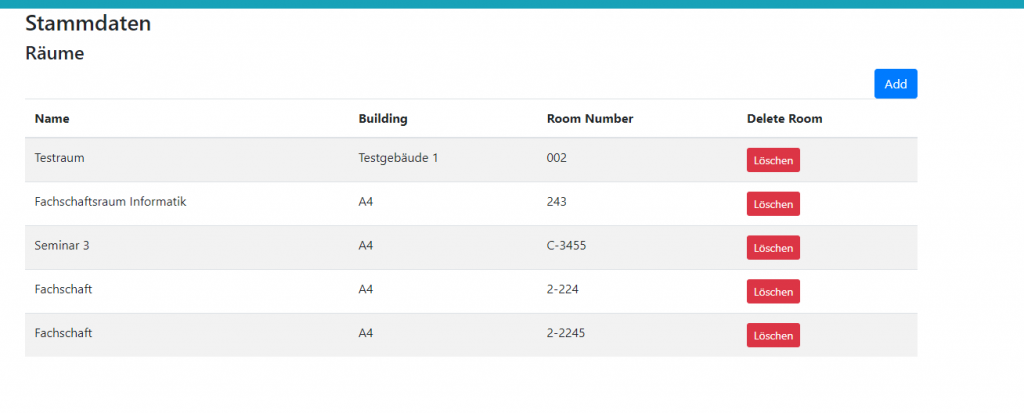
Unter Add kann ein neuer Raum hinzugefügt werden und alte Räume gelöscht werden.
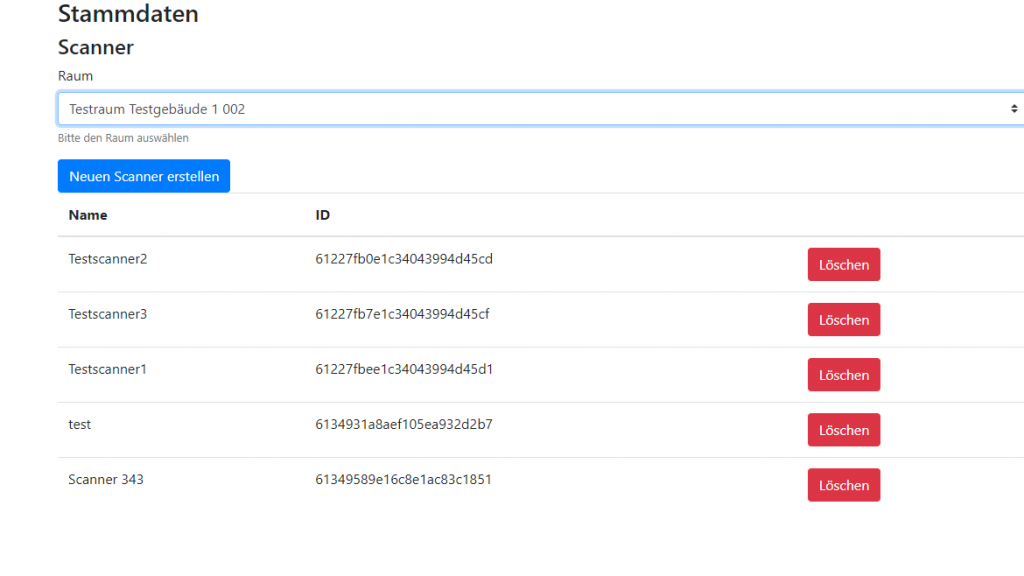
Räume können dabei mehreren Scannern zugeordnet werden.
Die ID der einzelnen Scanner muss dabei im ESP Code “hard-gecodet” werden, da diese ID bei jedem Scan einer Karte übertragen wird, um somit ein Check-in einem einzelnen Raum zuzuordnen.
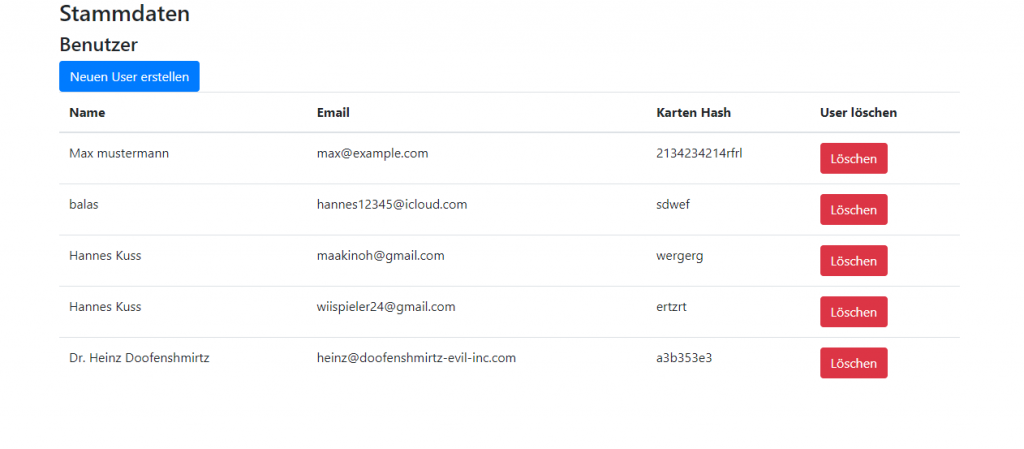
Studierende können ebenfalls über die Website verwaltet werden
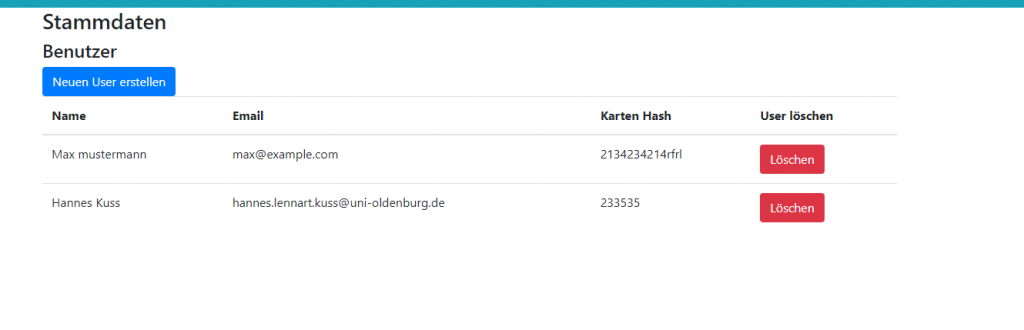
Der Karten Hash ist dabei der Wert, mit dem der Abgleich der gescannten Kartendaten erfolgt, um einen Benutzer eindeutig zuzuordnen.
Im Falle eines möglichen Kontaktes wird automatisch an die hinterlegte E-Mail eine Nachricht versendet.
Einrichtung des Scanners
Der Scanner kann mit Batterie oder USB-Kabel mit Strom versorgt werden. Nach dem Einschalten wird der Mikrocontroller als WLAN sichtbar werden. Hier muss ein WLAN-fähiges Gerät (Handy, Laptop, etc.) benutzt werden, um nach dem Netzwerk ESP-SoftSkills zu suchen. Mit diesem muss eine Verbindung aufgebaut werden. Es sollte sich nun automatiusch ein Interface per Browser öffnen. Hier auf den Button “Configure WiFi” klicken und die Zugangsdaten (SSID und Passwort) des eigenen Netzwerks eingeben. Dieser Vorgang muss nicht wiederholt werden, da die Zugangsdaten im Flash-Speicher des Mikrocontrollers gespeichert werden.
Sollte ESP-SoftSkills nicht sichbar sein, sind wahrscheinlich alte Netzwekdaten im Flash-Speicher hinterlegt. Ist das der Fall, sollte der Sketch in der Arduino-IDE mit der Option “Erase Flash: Sketch + Wifi Settings” hochgeladen werden. Dieser Schritt ist immer genau dann notwendig, wenn der Scanner zum ersten Mal mit einem neuen Netzwerk verbunden werden soll und noch alte Daten im Speicher hat.
Einrichtung der Scanner-ID
Die Einrichtung der Scanner-ID ist beim Ausstellungsstück bereits erfolgt. Folgendes ist nur für neue Geräte bzw. neu erstellte Scanner-IDs zu beachten:
Wird mit der Webseite über das Backend eine neue Scanner-ID erstellt, muss diese in Zeile 33 und 34 (siehe Abbildung) jewils in den Variablen MQTT_RECEIVE_CHANNEL und MQTT_SCAN_CHANNEL geändert werden. Genauer gesagt, es muss der “ID”-Teil neu eingetragen werden: cardreader/ “ID” /res und cardreader/ “ID” /scan. Somit werden die von MQTT benötigten Topics angepasst.
Sollte ein Wechsel des MQTT-Brokers erwünscht sein, müssen die neuen Broker-Daten in Zeilen 26 – 29 entsprechen eingetragen werden.
Scannen am Gerät
Das Scanner per NFC-Chip (oder Karte) erfolgt durch das Heranhalten des Chips an dem Gerät. Die optimale Stelle ist mit folgendem Symbol markiert:
Es werden Nachrichten für 3 Sekunden auf dem Display ausgegeben. Ein erneutes Scannen ist erst wieder nach dieser Zeit Möglich, bzw. wenn das Display keine Nachricht mehr Anzeigt. Für Erfolgreiches An- und Abmelden werden die Nachricthen Check IN und Check OUT angezeigt. Wird ein unbekannter Chip gescannt, wird ERROR asugegeben.