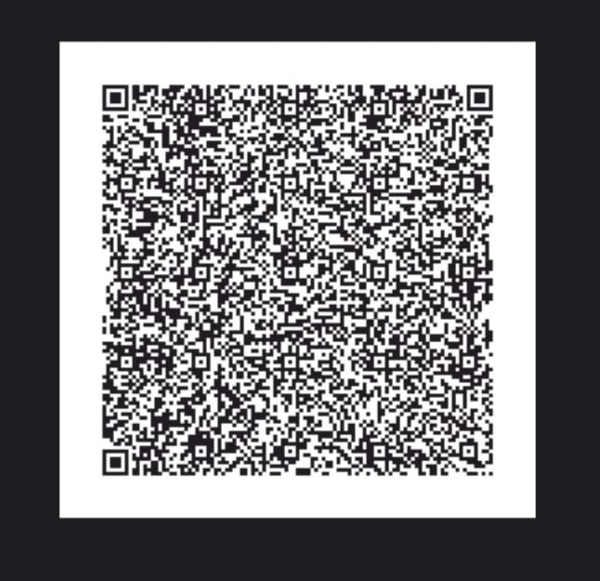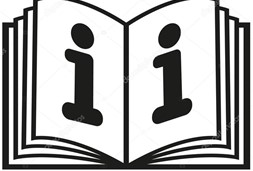Damit man den Wecker nutzen kann, sind vorher einige Schritte notwendig.
Erstmal muss die Blynk App eingerichtet werden. Hierfür muss man ein neues Projekt erstellen. Wenn man ein neues Projekt erstellt hat, bekommt man einen auth-token, welchen man für das Programm aufbewahren muss.
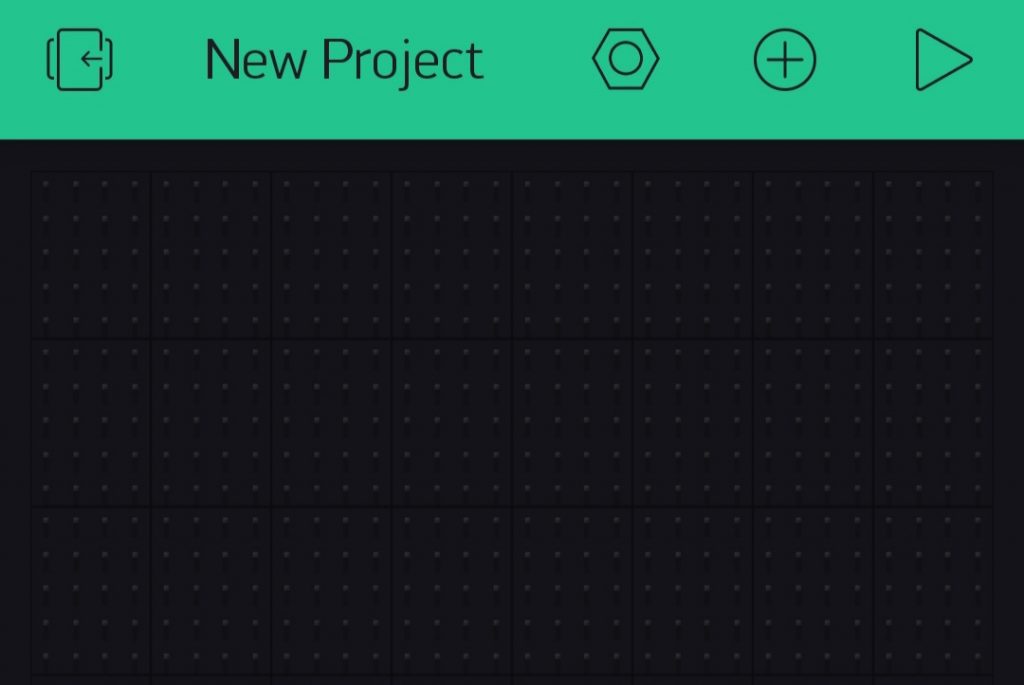
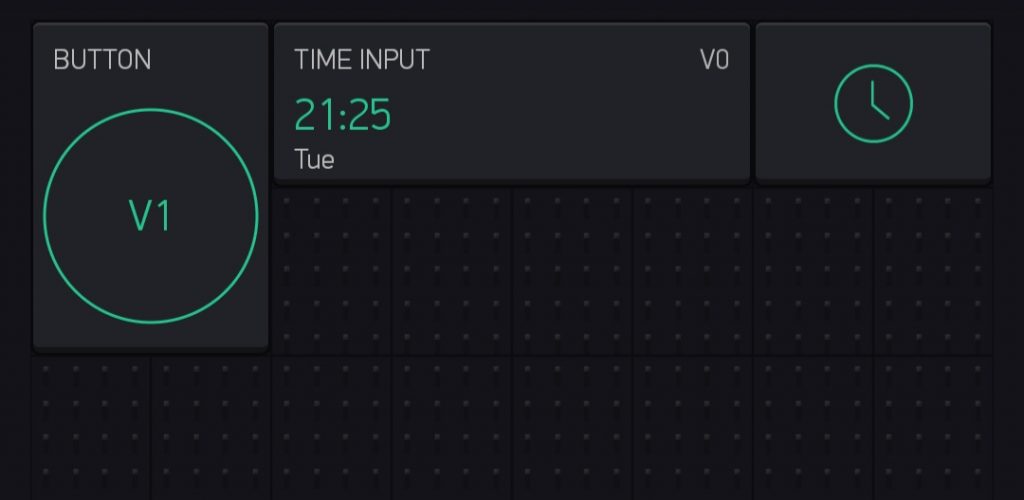
Daraufhin müssen 3 Widgets hinzugefügt werden. Als erstes fügt man die Real-time clock ein. Das ist notwendig, damit der Mikrocontroller mit dem Programmcode die Zeit vom Server bekommt. Ohne diesen Widget würde der Mikrocontroller mit einer falschen Zeit arbeiten.
Dann fügt man den Time Input Widget hinzu. Diesen Widget benötigt man, um die Alarmzeit und -tag einzustellen. Wenn es eingefügt wurde, muss dem Widget noch einen virtuellen Pin gegeben werden. Damit die App mit dem Programmcode überein stimmt, muss hier der virtuelle Pin V0 gewählt werden. Zudem bestätigt man die “Allow day of week selection”, damit auch eingestellt werden kann, an welchen Tagen der Alarm aktiv sein soll.
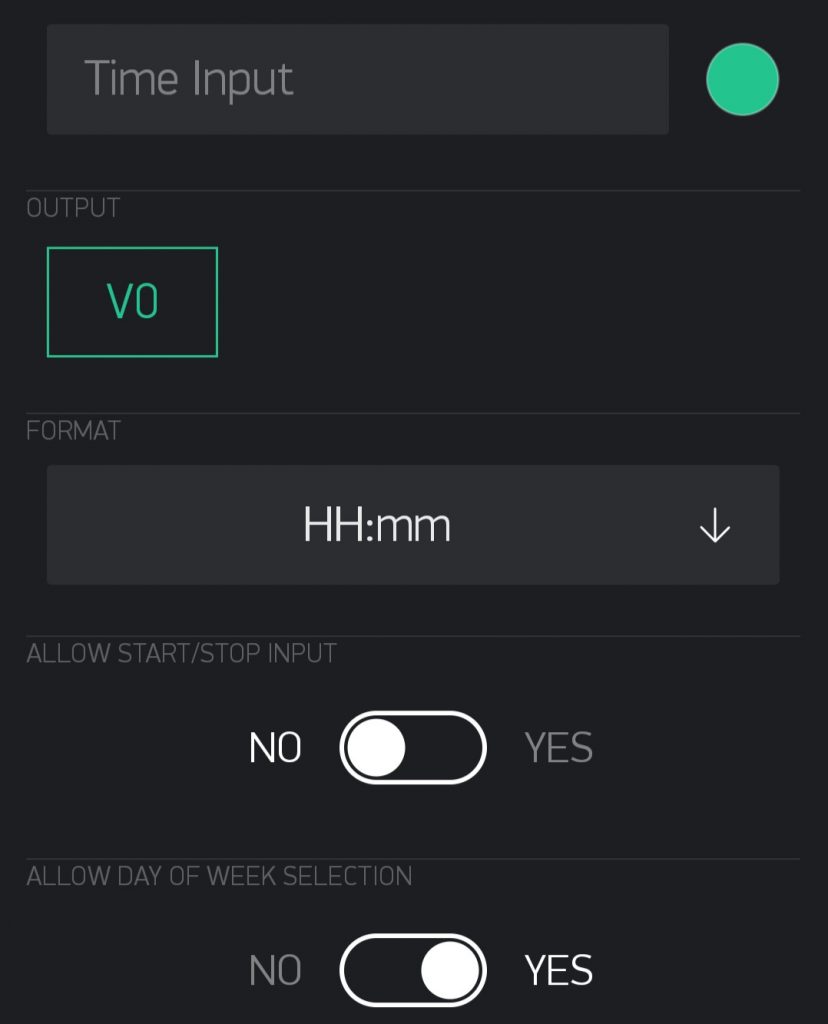
V0 und Allow Day Of The Week 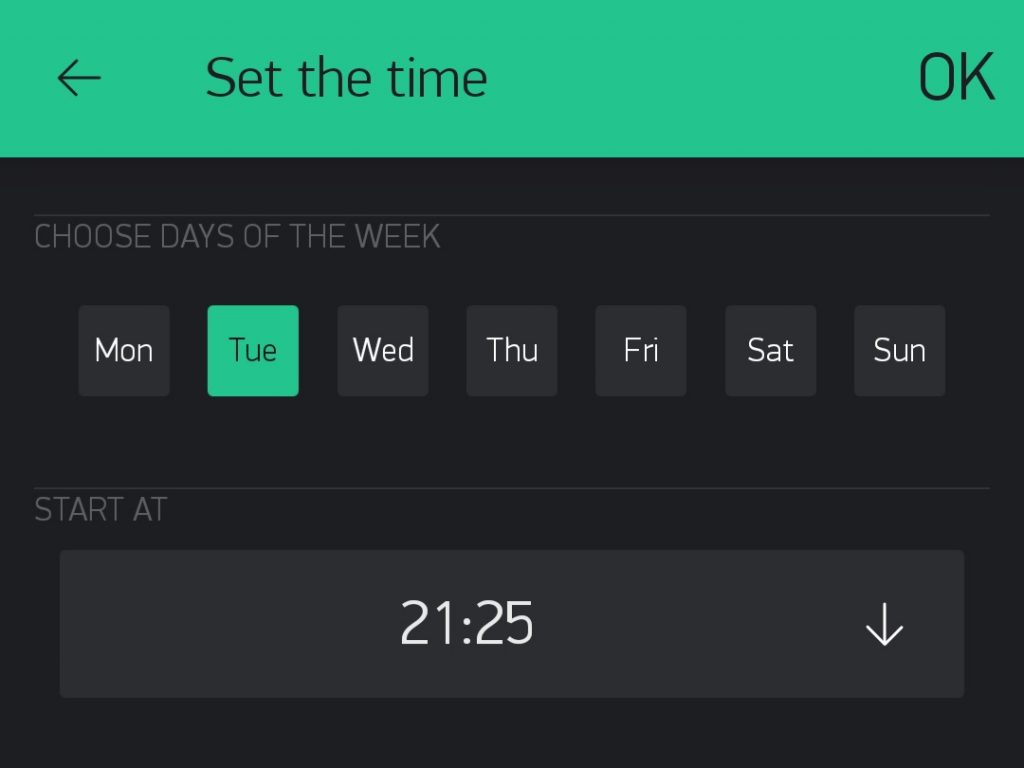
Zeiteingabe
Als letztes fügt man einen Button hinzu, welcher dazu dient, den Alarm ein- und wieder auszuschalten. Wenn dieser eingefügt wurde, gibt man dem Button den virtuellen Pin V1 und stellt den Modus auf “switch”, da der Button sonst immer auf 0 gesetzt ist, wenn man den Button nicht dauerhaft gedrückt hält.
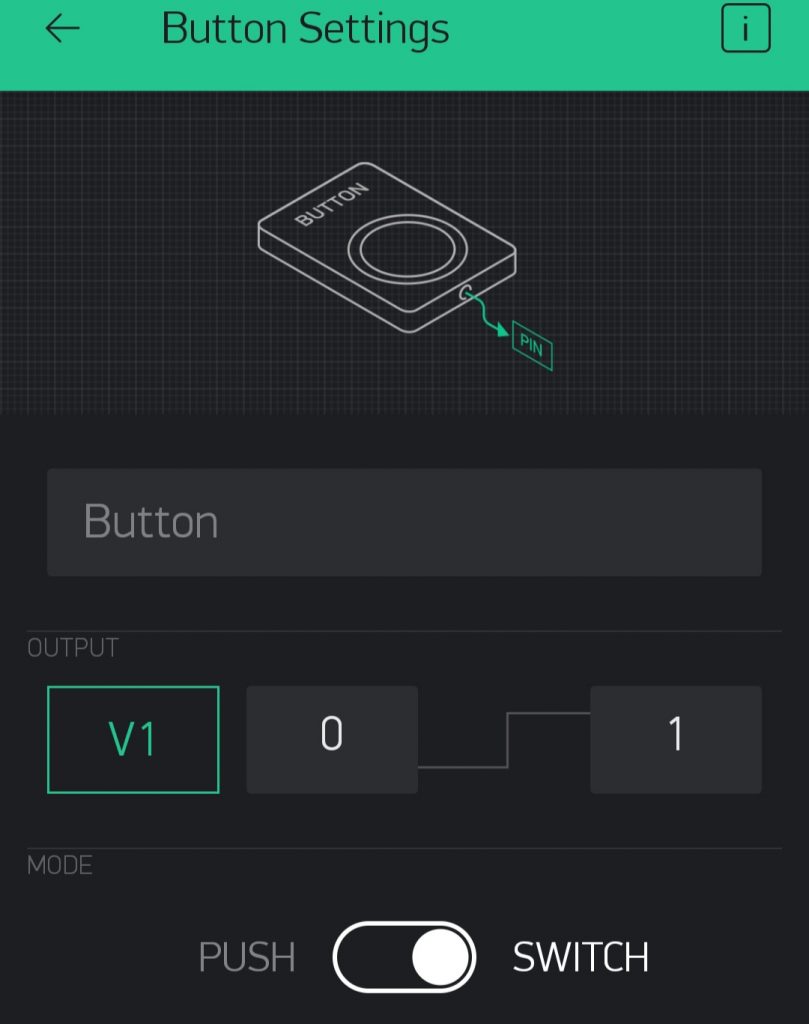
Die App ist nun eingestellt und es fehlt nur noch der Programmcode. Im beiliegenden Programmcode muss man die Zeilen 24 bis 27 ausfüllen. Als erstes fügt man einen api-key ein, welchen man kostenlos im Internet bekommt. Diesen benötigt man für die Wetter- und Temperaturabfrage. Daraufhin fügt man seinen auth-token ein, welchen man bei der Erstellung des Projekts von der Blynk App bekommen hat. Dieser sorgt für die Verbindung mit der App. Als Letztes muss WLAN-Name und Passwort eingegeben werden für eine Internetverbindung.
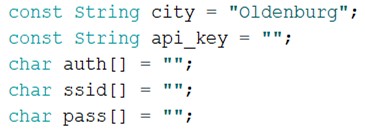
Hat man diese Daten eingegeben, ist der Programmcode ebenfalls fertig. Bevor der Wecker an einer Steckdose angeschlossen wird, muss der Wecker bzw. der Mikrocontroller am Computer angeschlossen werden, damit das Programm hochgeladen werden kann. Nun sollte der Wecker die Zeit, das Datum und das Wetter am Display anzeigen und der LED-Streifen sollte eine Temperatur anzeigen. Wenn alles angezeigt wird, kann der Wecker an einer Stromquelle angeschlossen werden und mit der App kann ein Alarm eingestellt werden.
Bedeutung der LED´s:
Wenn am selben Tag ein Alarm eingestellt wurde und dieser in weniger als 4 Stunden losgeht:
- 4 LED´s leuchten Grün:——————-Weniger als 4 Stunden
- 3 LED´s leuchten und 1 blinkt Grün:-Weniger als 3,5 Stunden
- 3 LED´s leuchten Grün:——————-Weniger als 3 Stunden
- 2 LED´s leuchten und 1 blinkt Grün:-Weniger als 2,5 Stunden
- 2 LED´s leuchten Grün:——————-Weniger als 2 Stunden
- 1 LED leuchtet und 1 blinkt Grün:—-Weniger als 1,5 Stunden
- 1 LED leuchtet Grün:———————–Weniger als 1 Stunde
- 1 LED blinkt Grün:—————————Weniger als eine halbe Stunde
Temperatur:
- 4 LED´s leuchten Blau:———————————-Mehr als -10 Grad
- 3 LED´s leuchten Blau:———————————-Mehr als -5 Grad
- 2 LED´s leuchten Blau:———————————-Mehr als 0 Grad
- 1 LED leuchtet Blau:————————————–Mehr als 5 Grad
- 1 LED leuchtet Gelb:————————————–Mehr als 10 Grad
- 2 LED´s leuchten Gelb:———————————-Mehr als 15 Grad
- 2 LED´s leuchten Gelb und 1 Orange:————-Mehr als 20 Grad
- 3 LED´s leuchten Orange und 1 blinkt Rot:—–Mehr als 25 Grad
- 4 LED´s leuchten Rot:————————————Mehr als 30 Grad
Bedeutung des Displays:
Wenn die Sekundenzahl zwischen 20 und 30 oder zwischen 50 und 0 liegt, wird das Wetter und (falls am selben Tag ein Alarm aktiv ist) die Weckzeit angezeigt:
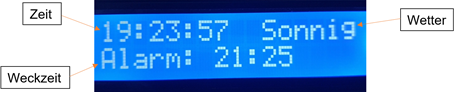
Wenn die Sekundenzahl zwischen 0 und 20 oder zwischen 30 und 50 liegt, wird die Temperatur und das Datum angezeigt:

Hinweise zur Nutzung:
Wenn das Programm hochgeladen wurde, kann der Wecker mehrfach vom Strom getrennt und wieder angeschlossen werden. Das Programm befindet sich immer noch im Mikrocontroller, daher setzt sich der Wecker nicht zurück, solange nicht der Reset Knopf am Mikrocontroller betätigt wird, welcher aber von außen nicht erreichbar ist.
Das Wetter und die Temperatur wird zu jeder halben und ganzen Stunde aktualisiert.
Videos:
QR-Code von Blynk: