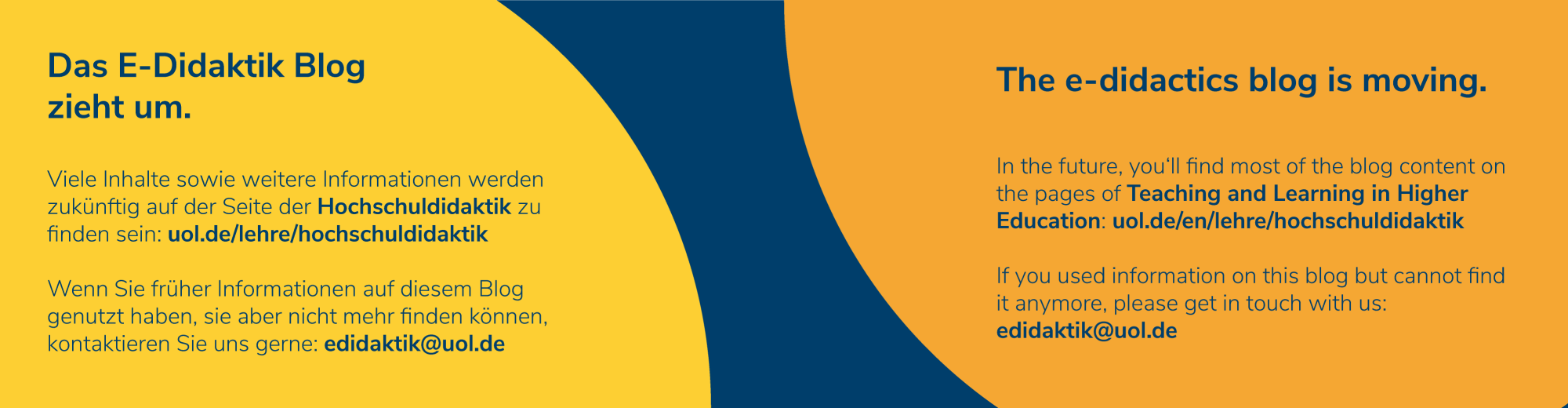Allgemeine Fragen
Soll ich auf Echtzeitkommunikation mit Videokonferenzen und Webinaren verzichten und bevorzugt ein Lehrangebot zum Download bereitstellen?
Ergänzend zu „asynchron“ nutzbaren Inhalten, Materialien und Kommunikation können Videokonferenzen oder Webinare für den (synchronen) Austausch angeboten werden. Die Bandbreite und die technischen Voraussetzungen der Studierenden müssen dabei bedacht werden, damit Studierende mit einer schlechten Internetanbindung im „Homeoffice“ nicht ausgeschlossen sind. Bei Video-Konferenzen können die Teilnehmenden die Kamera-Übertragung ausstellen und nur einschalten, wenn es nötig ist. Bitten Sie die Studierenden nach einer Videokonferenz um eine Rückmeldung per Email oder im Forum in Stud.IP, ob es technische Probleme gegeben hat.
Kann ich die technischen Kenntnisse für die Verwendung der unterschiedlichen Programme von Studierenden voraussetzen?
Studierende sind nicht mit allen Tools vertraut. Stellen Sie den Studierenden nach Möglichkeit vorhandene Anleitungen und Tutorials zur Verfügung, zum Beispiel als Links im Forum oder Wiki. Eine Reihe von Anleitungen finden Sie auf der Seite https://wp.uni-oldenburg.de/edidactics/anleitungen/
Sie können für Ihre Studierenden im Forum oder Wiki der Lehrveranstaltung einen Bereich für technische Fragen bzw. Lösungen anbieten. Meist gibt es Studierende, die mit bestimmten Anwendungen schnell vertraut sind und/oder wissen, wo eine Anleitung zu finden ist. Dieses Wissen können sie so mit den anderen Studierenden teilen.
Ein Tutorial für Studierende zur Erstellung von Blogs existiert bereits in Stud.IP hier.
Welches Tool kann ich / können meine Studierenden verwenden, um gemeinsam Texte in einem Dokument zu erstellen?
Hierfür eignet sich OnlyOffice in der Cloud der Universität. Alle Angehörigen der Universität müssen sich – wenn noch nicht geschehen – einmalig für die Cloud freischalten lassen.
Eine kurze Anleitung für den Einstieg finden Sie unter https://wp.uni-oldenburg.de/edidactics/2018/01/22/gruppenarbeiten-mit-onlyoffice/.
Im Globalen Blubber sehe ich nun auch meine Veranstaltungsblubber – heißt das, dass diese auch öffentlich sind?
Nein. Im Globalen Blubber sehen Sie sowohl alle öffentlichen Blubber (mit “öffentlich” gekennzeichnet), als auch alle Blubber der Veranstaltungen, in denen Sie eingetragen sind, sowie Ihre privaten Blubber. Nur die Blubber, die entsprechend gekennzeichnet sind, sind öffentlich zu sehen.
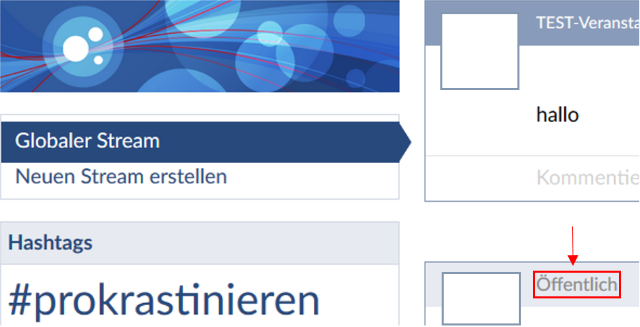
Wie können die Studierenden Interviews mit externen Personen durchführen und aufzeichnen?
Für Interviews und Forschungszwecke können die Studierenden einen Zugang für einen Server mit besonderen Sicherheitsanforderungen, unter Angabe von Gründen, am Servisdesk der IT-Dienste beantragen. Diese Video- bzw. Audiokonferenzen können aufgezeichnet werden.
Für Gruppenarbeiten können Studierende über studconf.uol.de Webkonferenzen nutzen, welche jedoch nicht aufgezeichnet werden können. Anleitungen zur Einrichtung und Verwendung von Videokonferenzen und Stud.IP Meetings finden Sie hier.
Warum können meine Studierenden die von mir in Stud.IP hochgeladenen Dokumente und Dateien nicht sehen?
Wenn beim Upload eines Dokumentes oder einer Datei die Standardeinstellung “Ungeklärte Lizenz” nicht verändert wird, werden diese Dateien nicht für die Studierenden angezeigt. Es muss eine andere Lizenzoption ausgewählt werden.
BigBlueButton / Meetings
Kann ich anstatt BigBlueButton auch Dienste wie Zoom, Jitsi usw. für Videokonferenzen und Meetings nutzen?
Es wird empfohlen, die unter www.uol.de/itdienste aufgelisteten Tools zu nutzen. Diese laufen auf den Servern der Universität, weshalb ein gewisses Mindestmaß an Datenschutz und Informationssicherheit sichergestellt werden kann. Dies ist bei externen Anbietern derzeit nicht der Fall. Die IT-Dienste sind Ihnen über servicedesk@uol.de bei der technischen Realisierbarkeit gerne behilflich.
Kann ich meine Lehrveranstaltung in BigBlueButton auch streamen?
Aufgrund der technischen Rahmenbedingungen von BigBlueButton ist eine Videkonferenz ab 150 Teilnehmende (bis max. 180 Teilnehmende) zwar möglich, es kann aber auch da schon zu Einschränkungen kommen. Sollte eine asynchrone Lehre nicht in Frage kommen bzw. es zwingend notwendig sein, dass die Veranstaltung live gehalten wird, können die IT-Dienste diese BBB-Konferenz auch streamen.
Um Ihre Lehrveranstaltung zu streamen, nehmen Sie Kontakt zu den IT-Diensten auf. Alle weiterführenden Informationen finden Sie hier.
Warum funktioniert meine Kamera / mein Mikrofon nicht?
(Mac-User)
Im Browser Safari kann es sein, dass das Mikrofon und / oder die Kamera nicht funktionieren. Bitte installieren Sie sich Firefox oder Chrome als Browser.
Welche minimalen Systemanforderungen hat BigBlueButton?
Für die Bandbreite empfehlen wir eine 1Mbits Download- und eine 0,5 Mbits Upload-Geschwindigkeit. Die Bandbreite kann unter https://www.speedtest.net überprüft werden.
Als Browser empfehlen wir die neueste Version von FireFox oder Chrome zu verwenden. Beide Browser unterstützen Echtzeitkommunikation im Web und bieten einen besseren Ton bei geringerer Bandbreite als andere Browser.
Was mache ich, wenn die Webcam und/oder die Audioübertragung bei BigBlueButton nicht funktioniert?
Wir empfehlen FireFox oder Chrome als Browser zu verwenden. Falls die Probleme bestehen bleiben, liegt es wahrscheinlich an der Internetverbindung. Hier findet sich eine Anleitung (PDF) zur Fehlerbehebung.
Was mache ich, wenn die Verbindung ständig unterbrochen wird?
Wir empfehlen FireFox oder Chrome als Browser zu verwenden. Falls die Probleme bestehen bleiben, liegt es wahrscheinlich an der Internetverbindung.
Was mache ich, wenn die Fehlermeldung „1004 Incompatible SDP“ angezeigt wird?
Hier sind wahrscheinlich Sicherheitserweiterungen im Webbrowser die Ursache. Dies können beispielsweise Privacy Badger, Noscript, AdBlock* oder ähnliche sein. Viele dieser Erweiterungen gibt es für gängige Webbrowser. Stellen Sie sicher, dass keine dieser Erweiterungen die Wiedergabe von BigBlueButton verhindert.
Wie können meine Studierenden / andere Personen an einem Meeting teilnehmen?
Wenn Sie das Meeting über meeting.uol.de anlegen, kann jede Person, die den Link erhält an dem Meeting teilnehmen. So können auch Personen teilnehmen, die nicht Mitglieder der Uni Oldenburg sind, bzw. keine gemeinsame Stud.IP-Veranstaltung mit Ihnen haben.
Wenn Sie das Meeting über Ihre Stud.IP-Veranstaltung unter dem Reiter “Meetings” anlegen, können Sie festlegen, ob nur Teilnehmende der Veranstaltung an dem Meeting teilnehmen dürfen (“Keine Gäste gestattet”) oder ob Sie Benutzer*innen mit einem Einladungslink als Gäste teilnehmen lassen möchten. Sie können jedem Gast einen Namen zuweisen und einen persönlichen Link erstellen. Gäste werden in dem Meeting als “Gast” angezeigt.
Wie lässt sich ein Seminar als Videokonferenz gut moderieren?
Falls es möglich ist, können zwei Lehrende die Videokonferenz leiten, so dass eine Person aktiv moderieren und eine zweite Person Meldungen und den Chat beobachten und wenn nötig eingreifen kann. Auftretende Fragen können von der zweiten Person auch nebenbei im Chat beantwortet werden. Alternativ kann auch ein/e Teilnehmer*in den Chat im Auge behalten.
Kann ich verschiedene Dateien in BigBlueButton hochladen, zwischen denen ich während der Webkonferenz wechseln kann?
Vor (oder während) der Webkonferenz können Sie mehrere Dateien hochladen. Diese sehen Sie dann alle aufgelistet, wenn Sie über “Aktionen” (das Plus-Zeichen in BBB) wieder zu “Präsentation hochladen” gehen. Auf dem Weg können Sie dann die anzuzeigende Datei wechseln.
Bei jeder Datei sind in der Liste zwei kleine Symbole. Wenn Sie ein grünes Häkchen setzen, wird die Datei ausgewählt, die aktuell angezeigt werden soll. Daneben gibt es ein Symbol für die Erlaubnis zum Runterladen. Wenn Sie dies aktivieren, sehen die Studierenden – während Sie die Datei präsentieren – links unten auf den angezeigten Dateiseiten einen kleinen schwarzen Downloadpfeil und können sich die Datei herunterladen. Anleitungen als Video und PDF finden Sie hier.
Wie können Studierende in einer Videokonferenz Fragen stellen?
Der Status “Hand heben” ist schwer zu sehen, wenn Lehrende ein BigBlueButton-Meeting moderieren, weshalb es hilfreich sein kann, dass Fragen von den Studierenden im Chat gestellt bzw. im Chat vorher angemeldet werden.
Kann ich die Videokonferenz in mehrere kleinere Gruppen aufteilen?
Sogenannte “Breakout-Räume“ können nützlich sein, wenn die Studierenden in kleinere Gruppen aufgeteilt werden sollen, um ein Thema zu diskutieren. So können beispielsweise 3-4 Personen miteinander über eine Fragestellung sprechen. Hauptgedanken können anschließend von einer Person in der großen Gruppe berichtet werden. Die Stichworte / Protokolle könnten später auch im Wiki dokumentiert werden. Wie Sie Breakout-Räume erstellen finden Sie hier: Webkonferenzsystem: BigBlueButton Anleitung oder Stud.IP: BigBlueButton Anleitung.
Neben dem Videokonferenzraum können weitere “Meetings” auch bei Stud.IP den Studierenden zur Verfügung gestellt werden, so dass die Studierenden sich dort unabhängig für Gruppenarbeiten treffen können. Studierende können aber auch selbst Meetings anlegen.
Wie kann ich die Videokonferenz aufzeichnen?
Grundsätzlich sollen Aufzeichnungen in BigBlueButton vermieden werden, da der Server nicht für Aufzeichnungen ausgelegt ist. Zum Aufzeichnen des Bildschirmes kann ein “Screencast“ gemacht werden. Eine Anleitung dazu finden Sie hier.
Falls Sie dennoch eine Aufzeichnung mit BigBlueButton vornehmen, kann diese, wenn sie über meeting.uol.de getätigt wurde, über den Bereich “Alle Aufzeichnungen” oben in der Leiste eingesehen werden. Dieser Prozess kann jedoch eine längere Zeit in Anspruch nehmen. Über das BigBlueButton-Plugin von Stud.IP lassen sich keine Aufzeichnungen machen.
Wie kann ich Videokonferenzen im Format einer Sprechstunde nutzen?
In BigBlueButton können Sie Räume erstellen und die “Raumeinstellungen“ so konfigurieren, dass Sie als Moderator*in die Teilnehmer*innen bestätigen müssen, bevor diese den Raum betreten können. Dazu wählen Sie “Freigabe durch Moderator bevor Raum betreten werden kann” aus. Die Teilnehmer*innen werden in der Reihenfolge, wie diese den Raum betreten möchten, angezeigt. In rechteckigen Klammern steht die jeweilige Position auf der “Warteliste“ und die Teilnehmer*innen können nacheinander für ein Gespräch “akzeptiert“ werden. Ist das Gespräch beendet, kann die Person mit Klicken auf den Namen aus dem Raum entfernt und eine neue Person aus der Liste der “wartenden Teilnehmer*innen“ ausgewählt werden. Stellen Sie sicher, dass die Teilnehmenden darüber informiert sind, dass diese auf eine “Warteliste“ gesetzt werden und dementsprechend auf ein Einzelgespräch warten müssen.
In Meetings in Stud.IP ist es ebenfalls möglich Teilnehmende und Gäste auf eine “Warteliste” zu setzen. Dazu wählen Sie in den Raumeinstellungen unter “Zutritt für Gäste” “Moderator vor jedem Gästezutritt fragen” aus. Sie oder andere Moderator*innen müssen die Teilnehmenden der Veranstaltung und Gäste, die als “wartende Teilnehmer*innen” angezeigt werden, bestätigen, bevor diese den Raum betreten können.
Kann ich Aufzeichnungen aus BigBlueButton downloaden?
BigBlueButton bietet Ihnen für die Aufzeichnungen keine Download-Option an. Es gibt jedoch zwei Möglichkeiten, wie Sie trotzdem das Video downloaden können.
Zum einen können Sie eine Screen-Capture Software nutzen und die Videos ablaufen lassen und mitschneiden. Dafür eignet sich Camtasia (Lizenz nötig), OBS Studio (freie Software) oder Opencast Studio (Anleitung hier).
Die zweite Möglichkeit (speichert nur Audio und das Webcam-Video):
Klicken Sie zunächst in der Übersichtsseite des Raumes unter „Formate“ auf „Präsentation“. Dann öffnet sich der Player direkt im Browser. Wenn Sie dann mit der rechten Maustaste auf das Videobild klicken (nicht auf die Folien), wählen Sie aus den Optionen „Video anzeigen“.
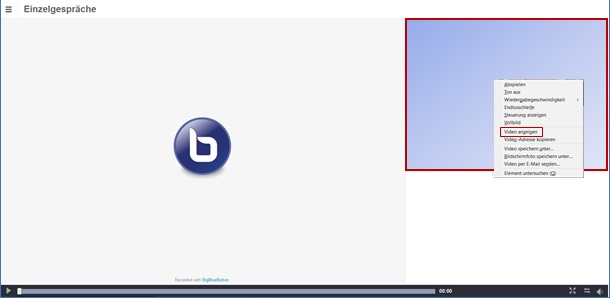
In einem weiteren Browser-Tab wird jetzt nur die Videospur bzw. das Video geöffnet. Hier wiederum mit Rechtsklick auf das Video klicken. Die Option „Video speichern unter“ ermöglicht Ihnen den Download des Videos.
Sind die Ergebnisse von Umfragen in BigBlueButton anonym?
Ausschließlich Präsentator*innen können die Ergebnisse der in BigBlueButton erstellten Umfragen einsehen. Diese Ergebnisse können auch mit den Teilnehmenden geteilt werden. Wer was geantwortet hat ist allerdings nur von der Person zu sehen, die die Rolle “Präsentator” innehat.
Wenn ich BigBlueButton mit meinem Tablet nutze, bekomme ich nicht alle Anwort-Optionen bei Umfragen angezeigt.
Alle Antwort-Optionen werden angezeigt, sobald die Tastatur eingeblendet ist.
Wie kann ich in BBB-Konferenzen Audiodateien (mp3) nutzen?
Audiodateien (mp3) lassen sich genauso wie mp4-Dateien über URL einbetten. Um eine eigene Audiodatei hochzuladen, kann der Bereich “Meine Dateien” in Stud.IP genutzt werden.
Blogs mit WordPress
Wie erstelle ich / meine Studierenden Blogs mit WordPress? Gibt es ein Tutorial?
Zur Erstellung von Blogs mit WordPress gibt es ein Tutorial für Lehrende (Lerneinheiten aus Text, Bildern und Videos) welches auf Stud.IP zu finden ist.
Auch für Studierende gibt es ein Tutorial bei Stud.IP.
Weitere Informationen zu WordPress finden Sie unter Anleitungen hier im Blog.
Wie kann ich / können meine Studierenden Videos in WordPress-Blogs einbetten? Wo können die Videos hochgeladen werden?
Wie Sie Videos über eine URL einbetten können (z.B. in WordPress), finden Sie in dieser Anleitung (PDF).
Ich habe Probleme Dateien in WordPress hochzuladen.
Es kann sein, dass die Datei zu groß für den Uploaod ist. Sie können Dateien mit einer maximalen Größe von 250 MB hochladen. Auf der Seite “Materialien erstellen” hier im Blog gibt es eine Information, wie Sie die Größe von Dateien einstellen können (wenn Sie z. B. viele Bilder in einer Powerpoint-Datei haben, können Sie die Datei als PDF speichern).
Das Problem kann jedoch auch an einem Plugin liegen. Falls Sie in WordPress “Elementor” benutzen (das ist ein WordPress-Plugin, um Seiten zu gestalten – sog. Page Builder), funktioniert der Dateiupload nicht. Sie können daher lieber auf Elementor verzichten und ihre Seiten über den normalen WordPress-Editor gestalten.
Clocked
Was ist Clocked?
Clocked ist ein Stud.IP-Tool, mit dem Studierende und Lehrende ihr gemeinsames Arbeiten organisieren können. Es dient zur Erstellung und Bearbeitung zeitgesteuerter Aufgaben.
Weitere Informationen über Clocked finden Sie hier.
Das Video-Tutorial Clocked für Lehrende – Zeitgesteuerte Aufgaben digital bietet eine Übersicht für Lehrende und zeigt die Benutzeroberfläche und den Funktionsumfang der Anwendung.
Cloud-Storage
Welche Möglichkeiten bietet Cloud-Storage?
Sie können den universitären Cloud-Storage nutzen, um Dokumente, Bilder, Mindmaps usw. in die Cloud hochzuladen und mit anderen zu teilen. Cloud-Storage kann problemlos auch außerhalb des Uni-Netzes genutzt werden. Ihr Konto für die Cloud können Sie unter https://cloud.uol.de/ aktivieren.
Weitere Funktionen von Cloud-Storage:
In OnlyOffice lassen sich gemeinsam und zeitgleich Texte bearbeiten. Mit Mindmaps können Mindmaps erstellt werden. Mit der Funktion Talk können Sie mit anderen Nachrichten schreiben und Videoanrufe führen. Mit Kreise lassen sich Gruppen erstellen, die das Teilen von Dokumenten einfacher macht und mit Deck können Sie To-Do-Listen erstellen.
Können mehrere Personen zeitgleich an einem Dokument arbeiten und gemeinsam Texte erstellen?
Ja, mit OnlyOffice können mehrere Personen zeitgleich an einem Dokument arbeiten. Es ist in der Cloud der Universität Oldenburg nutzbar. Alle Angehörigen der Universität müssen sich – wenn noch nicht geschehen – einmalig für die Cloud freischalten lassen. Eine kurze Anleitung für den Einstieg finden Sie hier.
Kann ich / meine Studierenden synchron Mindmaps bearbeiten?
Cloud-Storage der Uni bietet die Möglichkeit Mindmaps online im Browser anzulegen. Eine kollaborative Echtzeitnutzung für das Mindmapping-Tool ist derzeit jedoch nicht möglich.
Courseware
Wie kann ich Kapitel in Courseware so anlegen, dass Studierende diese auch bearbeiten und neue Inhalte erstellen können, ohne den Status der Studierenden ändern zu müssen?
Um einzelne Kapitel für ausgewählte oder alle Studierenden zur Bearbeitung – und damit auch zur Erstellung von neuen Inhalten in den Unterkapiteln und Abschnitten – freizugeben, wählen Sie in Courseware zunächst unter “Verwaltung” das gewünschte Kapitel aus. Dann klicken Sie auf die “Aktionen” des Kapitels (drei Punkte auf der rechten Seite) und wählen anschließend den obersten Punkt “Schreibrechte für Studierenden festlegen” aus. Es werden dann alle im Kurs eingetragenen Studierenden aufgezeigt, denen Sie einzeln die Schreibrechte zuweisen können.
Die Studierenden haben für das Kapitel, in dem Sie ihnen die Schreibrechte geben, dieselben Möglichkeiten wie Sie. D.h. die Studierenden können Unterkapitel einfügen, sortieren, bennenen und (un-)sichtbar schalten. Weiterhin können Studierende auch die Abschnitte entsprechend bearbeiten und damit auch den Abschnittstitel ändern.
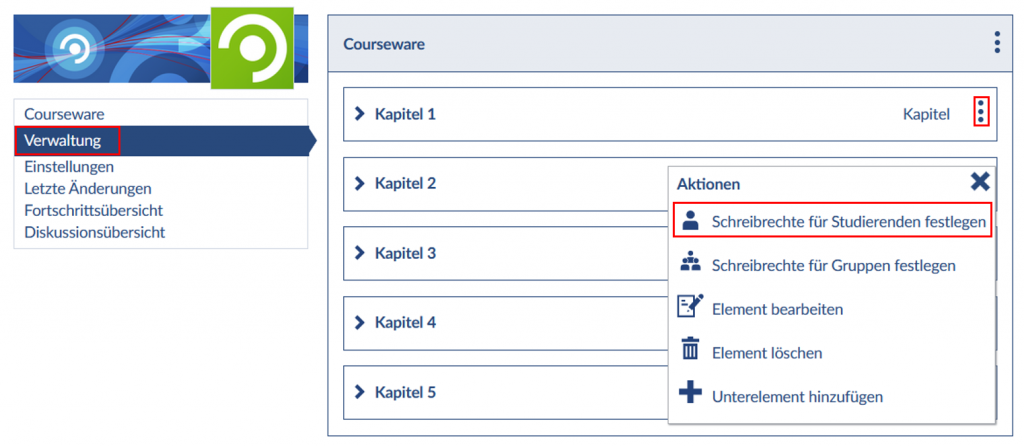
Kann ich / können meine Studierenden offline Lernmodule anschauen?
In Coursware besteht die Möglichkeit über die Verwaltung einen kompletten Kurs als HTML-Export (ZIP-Ordner) zu erstellen. D.h. Studierende/Lehrende etc. können offline lokal auf dem Rechner die Lernmodule anschauen (VIPS-Quiz-Fragen werden nicht berücksichtigt).
Wie kann ich Lerneinheiten in Courseware für Teilnehmende freischalten?
Generell sind bei der Erstellung alle Kapitel, Unterkapitel, Abschnitte und in Abschnitten befindliche Blöcke für die Studierenden sichtbar. Dies lässt sich aber während der Erstellung und auch jederzeit im Nachhinein verändern.
Bei Kapiteln und Unterkapiteln lässt sich (im Menü links unter “Inhalt”), wenn man auf “(Unter-)Kapiteltitel bearbeiten” klickt, die (Un-)Sichtbarkeit für Studierende mit einem Datum einstellen:
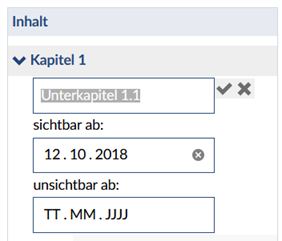
In den Abschnitten kann man wiederum die einzelnen Blöcke per Klick auf das Auge-Symbol für Studierende (un-)sichtbar schalten bzw. “verstecken”/”zeigen”:
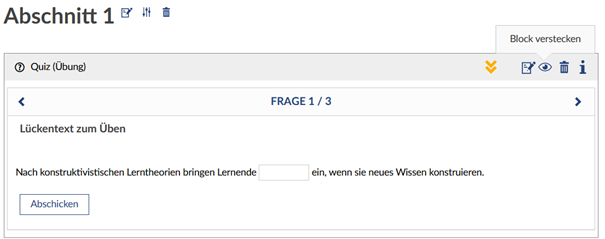
Die Funktion “Sichtbar ab” funktioniert nicht
Das Problem liegt eventuell am Browser. Verwenden Sie Firefox oder Chrome um die Sichtbarmachung von einzelnen Kapitel einzustellen.
Datenschutz und Urheberrecht
Was muss in Bezug auf das Urheberrecht in der digitalen Lehre beachtet werden?
Regelungen zur Weitergabe von Kopien gemäß § 60a UrhG im Rahmen der Lehre in analoger und digitaler Form finden Sie hier. Eine Kurzübersicht (PDF) des ELAN e.V. über alle Änderungen der Bereitstellung von Lehrmaterial finden Sie hier.
Der ELAN e.V. ist ein Verein, der die Arbeit seiner Mitglieder im Bereich E-Learning unterstützt. Das in dem Zusammenhang entstandene Wiki “eLearning and Law“ (eLLa) ist eine Beratungsplattform zu Rechtsfragen im E-Learning. Die Universität Oldenburg ist Mitglied im ELAN e.V., dementsprechend können Angehörige der Universität diesen Service in Anspruch nehmen.
Wie kann verhindert werden, dass für die Lehre erstellte Materialien und Videos unerlaubt weiterverbreitet werden?
Technisch ist es nahezu unmöglich, die Weiterverbreitung von erstellten und zum Beispiel in Stud.IP zu Zwecken der Lehre eingestellten Materialien wie z.B. Videos von Lehrveranstaltungen etc. zu verhindern. Selbst, wenn derartige Videos nur zum “streamen“ bereitgestellt werden, ist es möglich, diese “Streams“ aufzuzeichnen und anschließend weiterzuverbreiten. Es verbleibt daher nur die Möglichkeit, die Nutzer*innen an geeigneter Stelle (z.B. in der Stud.IP Lehrveranstaltung) darauf hinzuweisen, dass die Videos ausschließlich für den zu der Lehrveranstaltung zugelassenen (oder ggf. auch einen erweiterten) Nutzer*innenkreis bestimmt sind und dass unbefugte/ungenehmigte Weiterverbreiten eine Urheberrechtsverletzung darstellt, die rechtlich sanktioniert werden kann/wird.
Wie sieht es mit dem Datenschutz aus, wenn ich eine Videokonferenz aufzeichnen möchte?
Vor Beginn der Aufzeichnung müssen alle Teilnehmende der Videokonferenz über die Aufnahme informiert werden und zustimmen. Nur bei Zustimmung aller Teilnehmenden, darf aufgezeichnet werden.
Wie sieht es mit dem Datenschutz aus, wenn Studierende Videos oder Audio (beispielsweise bei Stud.IP) hochladen?
Werden die Studierenden gebeten, ein Video oder eine Audiodatei von sich hochzuladen, so ist es nötig, eine Einwilligung einzuholen.
Da eine Einwilligung nur dann rechtswirksam ist, wenn die Betroffenen genau darüber informiert werden, worin sie einwilligen, sollte man die Studierenden über alle Aspekte dieser personenbezogenen Datenverarbeitung informieren. Also insbesondere hinsichtlich: Zweck, wer hat darauf Zugriff, wo werden die Daten gespeichert, wann werden die Dateien wieder gelöscht. Eine Einwilligung kann auch per E-Mail erteilt werden.
Darf ich Listen von Teilnehmenden veröffentlichen?
Bei der Veröffentlichung von Teilnehmerlisten ist stets auf die Zweckmäßigkeit und Erforderlichkeit zu achten. Es bedarf in der Regel eines besonderen Grundes, die Namen teilnehmender Studierender zu veröffentlichen.
Achten Sie darauf, dass Sie in den Stud.IP-Veranstaltungen keine Inhalte als öffentlich einsehbar markieren, die für die Öffentlichkeit nicht bestimmt sein sollten. Insbesondere sollten Sie sicherstellen, dass Sie eine Rechtsgrundlage für die Veröffentlichung personenbezogener Daten haben.
Dadurch minimieren Sie das Risiko, dass unberechtigte Dritte Zugriff auf Namenslisten erhalten, die zu – unter anderem sittlich verwerflichen Zwecken – zweckentfremdet werden könnten.
Bitte stellen Sie keine Namens- und/oder Teilnehmerlisten über die „Themen“ einer Veranstaltung bereit. Geben Sie hier bitte nur Kurzbeschreibungen der zu behandelnden Themen an.
Bei Rückfragen wenden Sie sich gerne an die Stabsstelle Datenschutz- und Informationssicherheitsmanagement unter dsm@uol.de. Bei technischen Fragen wenden Sie sich gerne an studipsupport@uol.de.
Welche personenbezogene Daten werden in BigBlueButton verarbeitet?
Wie Ihre personenbezogenen Daten bei Nutzung der universitär gehosteten „BigBlueButton“-Plattformen verarbeitet werden, können Sie im folgenden Dokument nachlesen:
Datenschutzrechtliche Information gemäß Art. 12 ff.DSGVO zur Nutzung der universitären „BigBlueButton“-Plattformen
Videos
Mit welchen Programmen können Videos produziert werden?
Um Videos zu erstellen, können unterschiedliche Programme genutzt werden. Ein Screencast (eine Video-Aufzeichnung vom Computer-Bildschirm) kann beispielsweise ohne Installation einer Software direkt über den Browser mit Opencast Studio (https://studio.opencast.org/about) erstellt werden. Mit Opencast Studio in Stud.IP können Sie innerhalb von Stud.IP-Veranstaltungen über das Stud.IP-Plugin “Opencast” -> “Video aufzeichnen” direkt im Browser aufnehmen und direkt in die Veranstaltung hochladen (kein Download/Upload der Datei über den eigenen Computer nötig). Eine Anleitung als PDF finden Sie hier. Interaktive Videos können mit H5Pproduziert werden (https://h5p.org). Auch mit der Software iMovie (für MacOS) können Videos erstellt werden. Eine weitere kostenfreie Software ist OBS (https://obsproject.com/), die nach dem Download noch installiert werden muss. Alternativ kann für eine Aufzeichnung von Folien und Webcam die Software PowerPoint oder Keynote verwendet werden.
Die aktuelle Office-Version können Sie als Lehrende auf den Seiten der Universität unter folgendem Link kostenlos beziehen: https://uol.de/itdienste/services/software/microsoft-office-365-education.
Wie können Videos mit Opencast Studio erstellt werden?
Eine Anleitung zur Erstellung von Videos mit Opencast Studio finden Sie unter: Videoanleitung zur Aufzeichnung mit Opencast.
Anleitungen zur Erstellung von Videos mit Opencast Studio in Stud.IP (Videoanleitung und Anleitung als PDF) finden Sie hier.
Wie können Videos mit PowerPoint erstellt werden?
PowerPoint kann dazu verwendet werden, Folien und Webcam aufzuzeichnen. Sowohl Bildschirm, als auch Webcam werden bei der Ausgabe in einer Videodatei zusammengefasst. Die aktuelle Office-Version können Lehrende über die Seiten der Universität kostenlos beziehen: https://uol.de/itdienste/services/software/microsoft-office-365-education.
Hier finden Sie eine Videoanleitung zur Aufzeichnung mit PowerPoint.
Wie kann ich Videodateien (z.B. aus Opencast Studio) zu MP4-Dateien konvertieren?
Videoformate können Sie hier online im Web umwandeln. Dafür müssen die Videodateien allerdings hochgeladen werden. Beispielsweise kann eine WebM-Datei aus Opencast Studio hier in eine MP4-Datei konvertiert werden.
Alternativ können Sie sich einen Videoeditor, wie zum Beispiel Olive installieren. Ein Tutorial zum Olive Editor finden Sie hier.
Wie und wo kann ich Videos einbinden?
Videos lassen sich entweder im Stud.IP Plugin “Lernmodule“ hochladen und mit Interaktionsmöglichkeiten anreichern. Auch in WordPress-Blogs gibt es einen Menüpunkt „H5P“, mit dem sich unter anderem Videos hochladen und mit interaktiven Elementen versehen lassen. Anleitungen zur Verwendung von WordPress finden Sie hier. Ebenfalls können in Courseware Videos eingefügt werden. Eine Anleitung zu Courseware finden Sie im PDF-Format hier.
Wie kann ich die Größe von Videodateien einstellen?
Wie Sie die Größe von Videodateien einstellen, finden Sie hier.
Falls Sie trotz geringer Größe der Datei Probleme beim Upload haben, liegt es vielleicht an einer schlechten Netzanbindung. Um das Problem zu beheben, können Sie zur Universität fahren und dort mit dem Laptop das Uni-Wlan für den Upload nutzen.
Mein Video lässt sich trotz geringer Dateigröße nicht hochladen.
Oft ist die lokale Internetverbindung das Problem. Sie können versuchen das Video über die Cloud in Stud.IP hochzuladen (https://cloudstorage.uni-oldenburg.de). Dann müssen Sie die Cloud in Stud.IP freigeben: https://uol.de/itdienste/services/datenhaltung/cloudstorage (3. Rubrik von unten). Anschließend müssen die Dateien aus der Cloud direkt in den gewünschten Dateiordner der jeweiligen Veranstaltung kopiert werden.
Können Videos in den Räumen der Universität aufgezeichnet werden?
Momentan ist keine Aufzeichnung von Videos in den Räumen der Universität möglich. Die Erstellung von Videos kann jedoch relativ einfach auf dem eigenen Computer zu Hause erfolgen. Voraussetzung ist ein Mikrofon und ggf. eine Webcam (eingebaute oder an den Computer angeschlossene Kamera).
Eine Übersicht zu Tools finden Sie unter: https://wp.uni-oldenburg.de/edidactics/inhalte.
Wie kann ich Videos (z.B. mit Vorträgen) mit Interaktionsmöglichkeiten für die Studierenden versehen?
Interaktive Videos können mit H5P erstellt werden. Folien können als Video in “Lernmodule“ bei Stud.IP oder in “H5P-Inhalt“ in WordPress hochgeladen und dort mit Interaktionsmöglichkeiten, wie zum Beispiel Quizzes und Zusatzinfos, versehen werden. Eine Kurzanleitung für H5P gibt es hier: Interaktive Elemente mit H5P.
Ebenfalls bietet Courseware die Möglichkeit Einblendungen, Haltepunkte und Aufgaben aus Vips in Videos zu integrieren. Anleitungen dazu finden Sie hier.
Interaktive Materialien können auch mit PowerPoint erstellt werden, was jedoch aufwändiger ist. Dazu müssen den interaktiven Schaltflächen, mit Hilfe von Animationen, “Trigger“ zugewiesen werden (Video-Tutorial).
Vips
Was ist Vips?
Vips ist das sogenannte Virtuelle Prüfungssystem, das Ihnen in Stud.IP zur Verfügung steht. Es bietet Ihnen die Möglichkeit, Übungsblätter mit verschiedenen Aufgaben zu erstellen und die Antworten auf Fragen automatisch auswerten zu lassen. Wenn Sie Vips nutzen, brauchen Sie unleserliche handschriftliche Antworten nicht mehr entziffern und sehen auf einen Blick, wer von Ihren Kursteilnehmerinnen und Kursteilnehmern die Aufgaben bereits beantwortet hat. Außerdem können Sie Vips in Courseware (Selbsttest und Übung) einbinden.
Auch wenn der Titel des Tools darauf deutet, dass es sich zur technologischen Unterstützung von Prüfungen eignet, wird es von Dozentinnen und Dozenten vor allem genutzt für
- die Vertiefung und Anwendung von Lerninhalten,
- für die Aktivierung von Lernprozessen und
- für die Sicherung von Lernerfolgen.
Eine Anleitung, wie Sie Vips in Stud.IP einbinden und was Sie mit Vips alles machen können, finden Sie hier.
Gibt es ein Beispiel für eine mit Vips erstellte Klausur?
Ein Beispiel für eine mit Vips erstellte Klausur mit unterschiedlichen Aufgabentypen finden Sie in der Hochschuldidaktik-Community unter Vips.
Gibt es eine Probeklausur für Studierende?
In Stud.IP gibt es die Veranstaltung Für Studierende: Tips-Klausuren ausprobieren in der eine Beispielklausur in Vips angelegt ist. Durch die Beispielklausur können die Studierenden (und Lehrenden) Beispielaufgaben ausprobieren und eine Beispielklausur schreiben.
Webex
Wie nutze ich Webex für Online-Konferenzen?
Da BigBlueButton nur bis zu einer Teilnehmendenzahl pro Webkonferenz von ca. 150 ausgelegt ist, steht für große Veranstaltungen die Webkonferenzplattform Webex der Firma Cisco zur Verfügung. Wie Sie Webex nutzen können erfahren Sie auf den Seiten der IT-Dienste. Eine Schritt-für-Schritt-Anleitung finden Sie hier: https://help.webex.com/ld-nyw95a4-CiscoWebexMeetings/Webex-Meetings#Get-Started.